-
21.04.17 Blender Day 3 - Screw ModifierBQLV/Blender 연습 2021. 4. 17. 14:51
www.youtube.com/watch?v=NfD9Nc1KmYM&t
이 강의는 CrossMind Studio님의
Blender Day 3라는 강의에 나오는 내용을 다루고 있습니다.
영어가 된다면 직접 영상을 보고 따라하는 것도 추천드립니다.
이번에는 Screw Modifier입니다.
말 그대로 물체를 꽈베기처럼 꼬아주는 녀석인데
물체의 기준만 바꿔도 결과물이 천차만별로 달라집니다.
그러니 만약 예제에서 이런 걸 쓴다면
'똑같이' 따라하시기 바랍니다.
1-1, Screw Modifier
사실 물체를 직접 잡고 꼬는 건 아닙니다.
그건 다음에 알아볼 Simple deform Modifier에 더 가깝죠.
우리는 '평면'을 가지고 알아볼 것입니다.
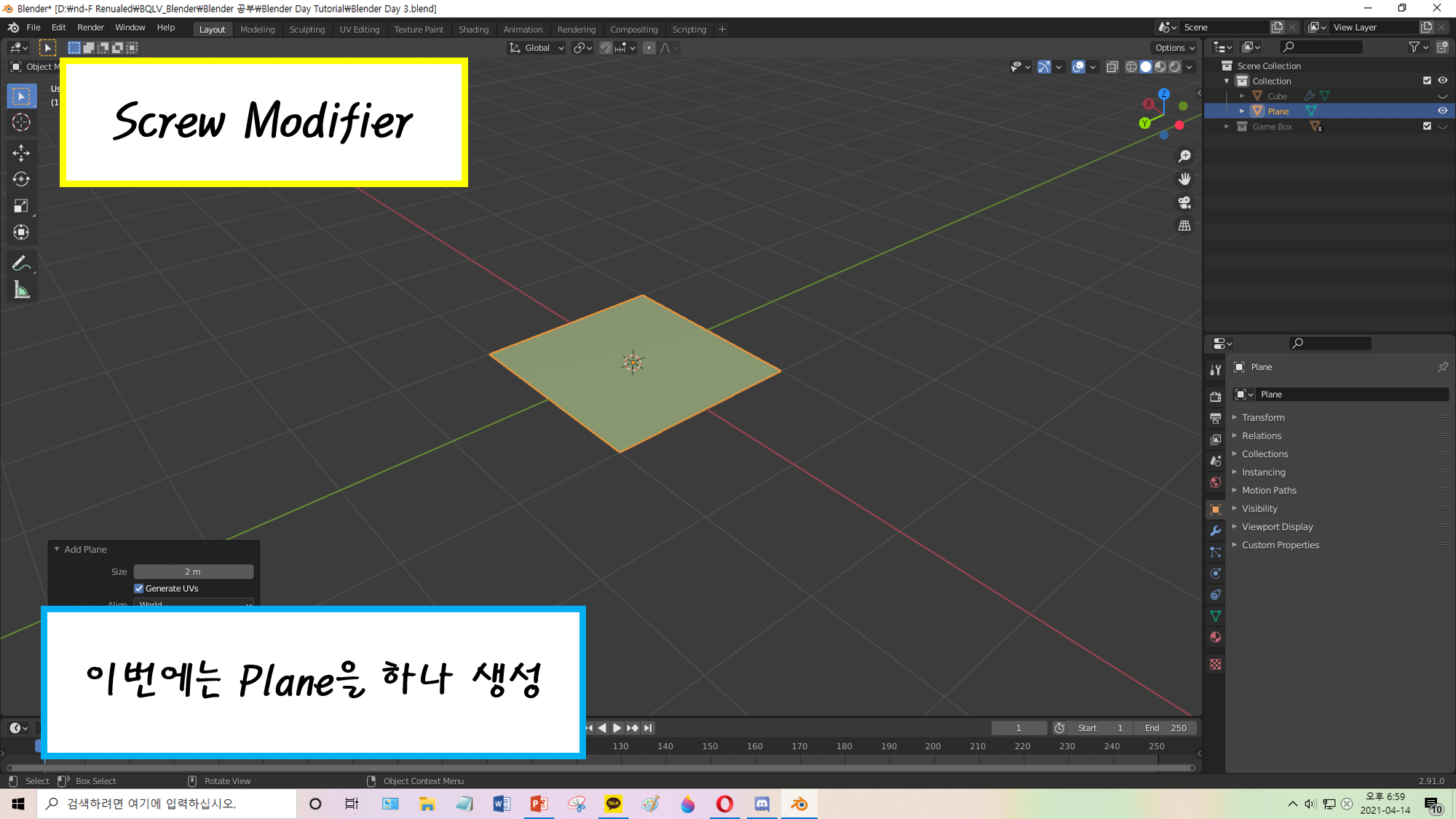
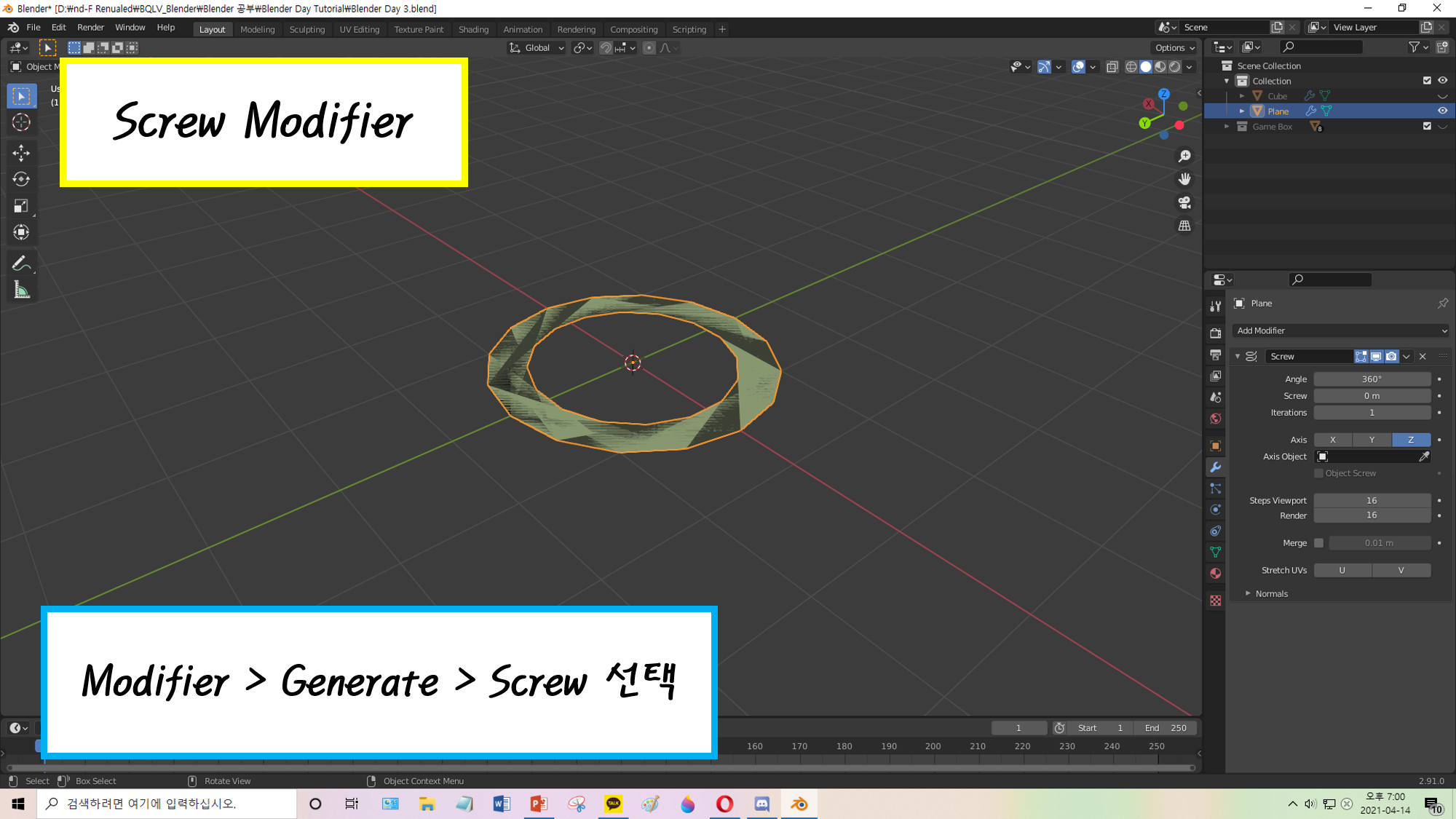
이게 Screw Modifier가 적용된 평면이다. 뭔가 싶다 
Modifier 설정에서 X Y Z 있는 Axes 옵션을 바꾸었다 
원기둥 '처럼' 생겼지만, 엄연히 말해 원기둥은 아니다 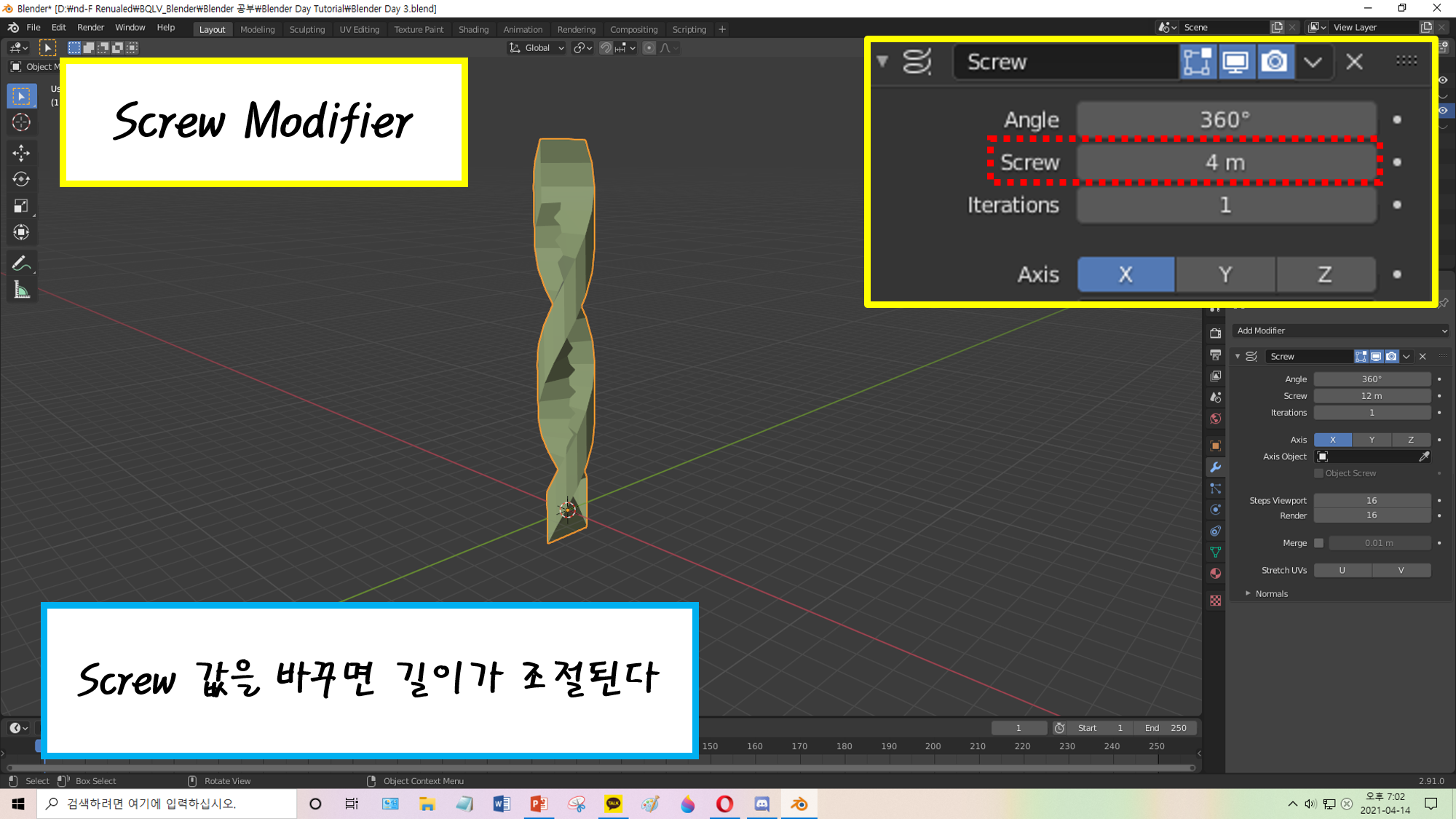
Screw는 꽤베기의 길이를 조절할 수 있고 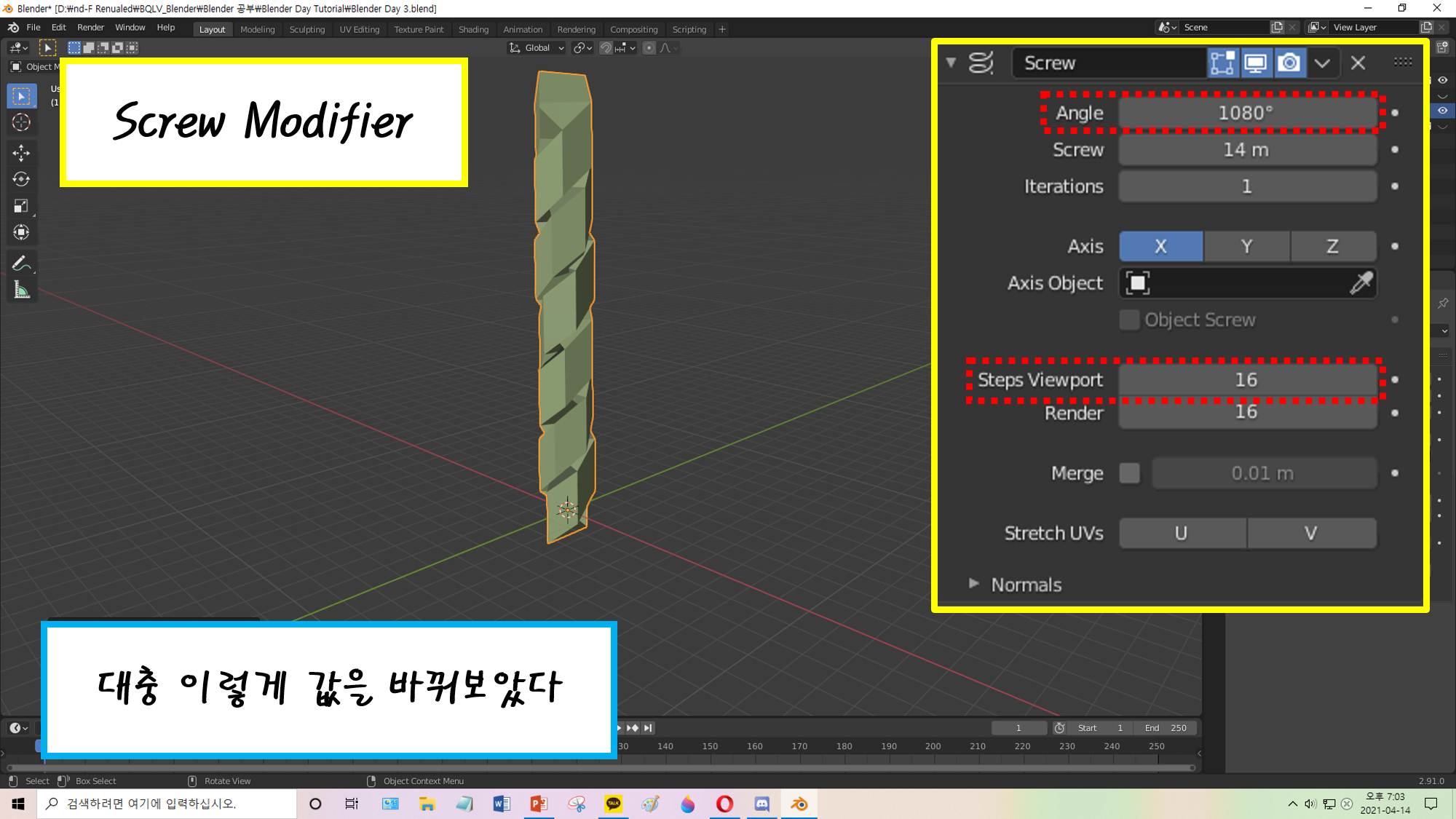
Angle은 꼬는 각도, Steps Viewport는 얼마나 잘게 쪼개는지를 정한다 1-2, origin 이동
이번 Modifier도 물체의 origin을 기준으로 합니다.
(별 다른 설정이 없다면 기본값이 그렇다는 이야기)
반대로 말해 기준을 옮기면
Modifier의 결과물로 달라진다는 것이죠.
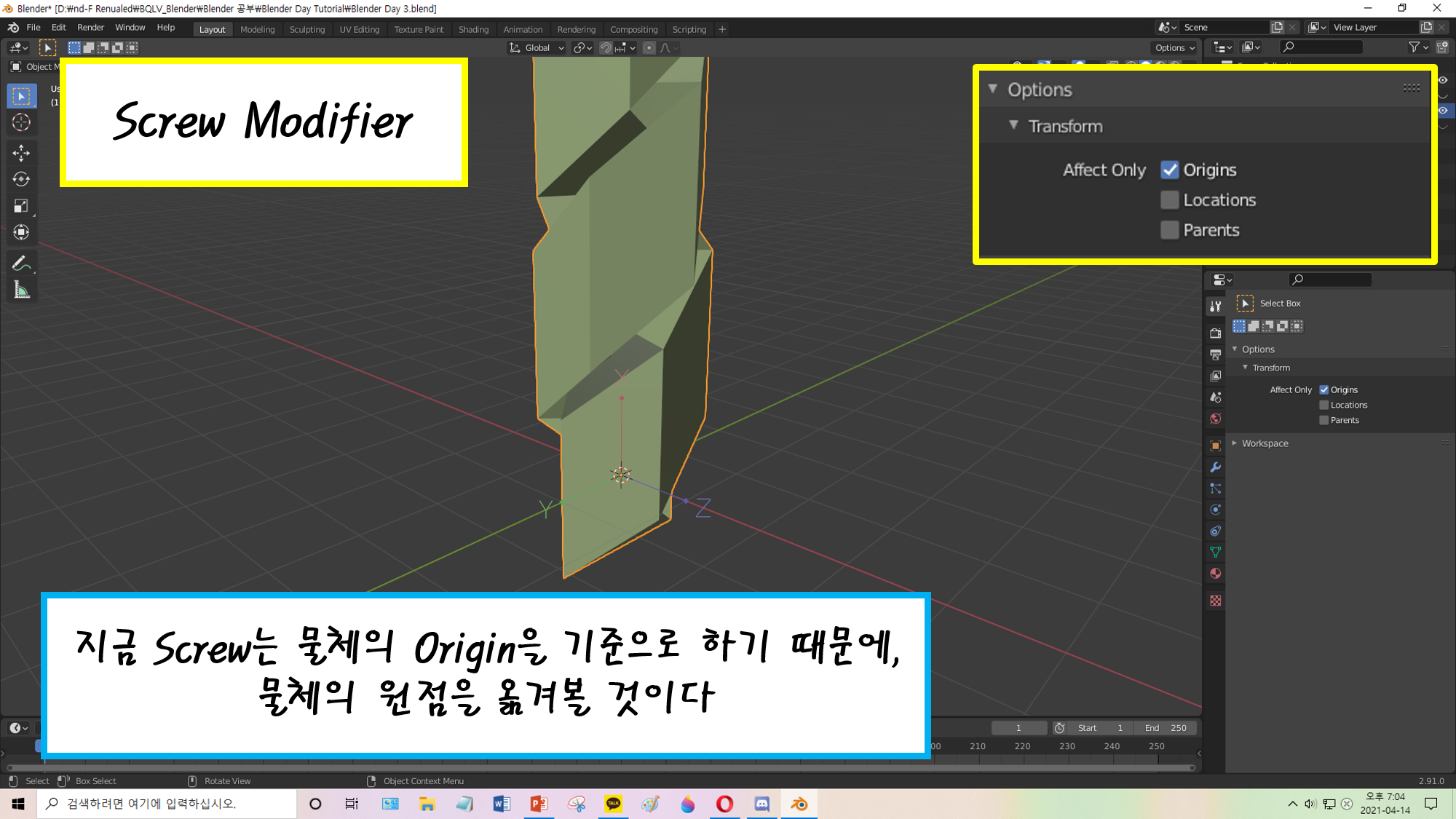
어 이미 설정을 해버렸는데, 아무튼 우리는 원점'만' 옮길 것이다 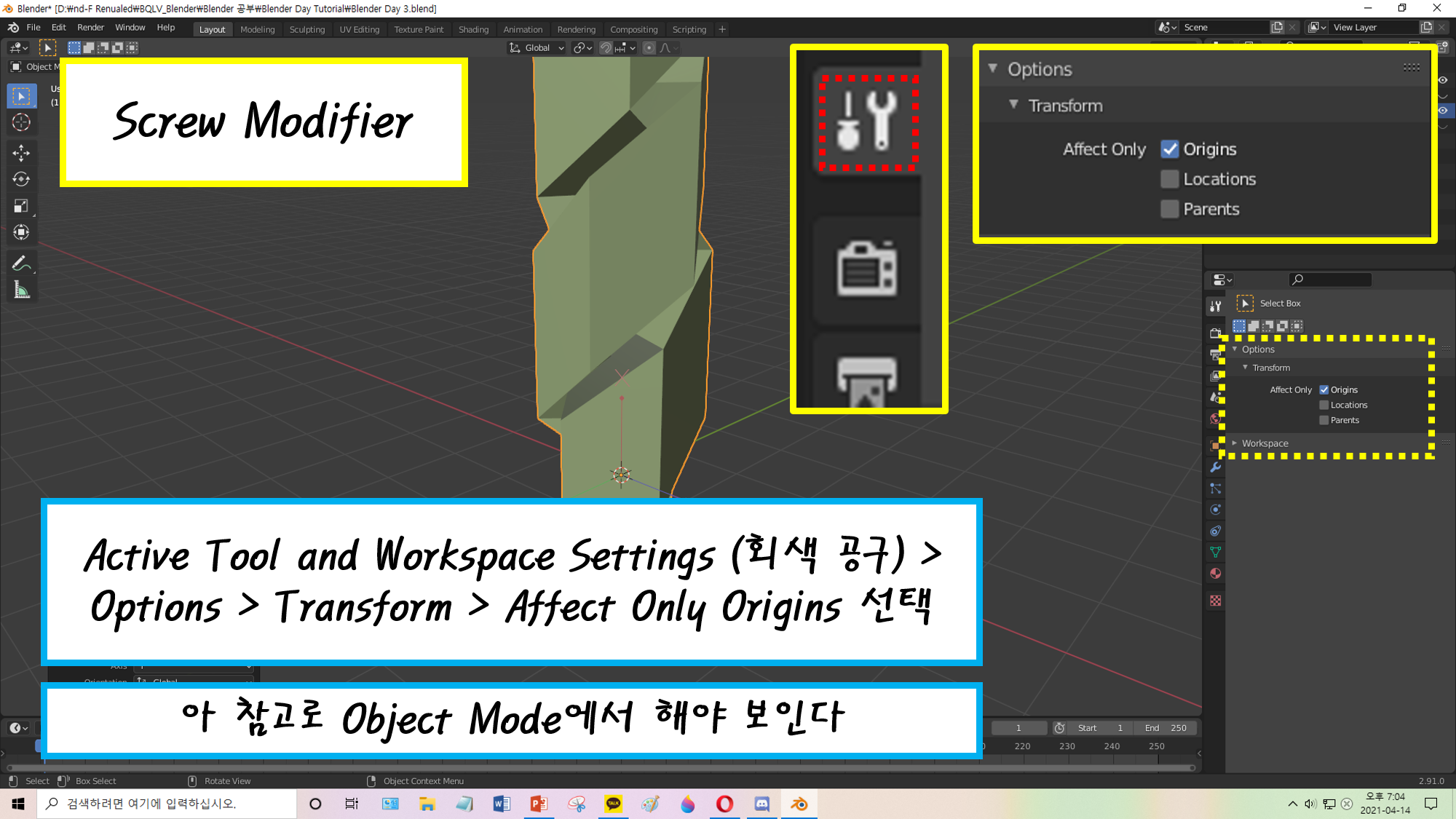
저렇게 하면, 모든 명령이 Origin에 대해서만 적용된다. Object Mode에서 해야 나타난다 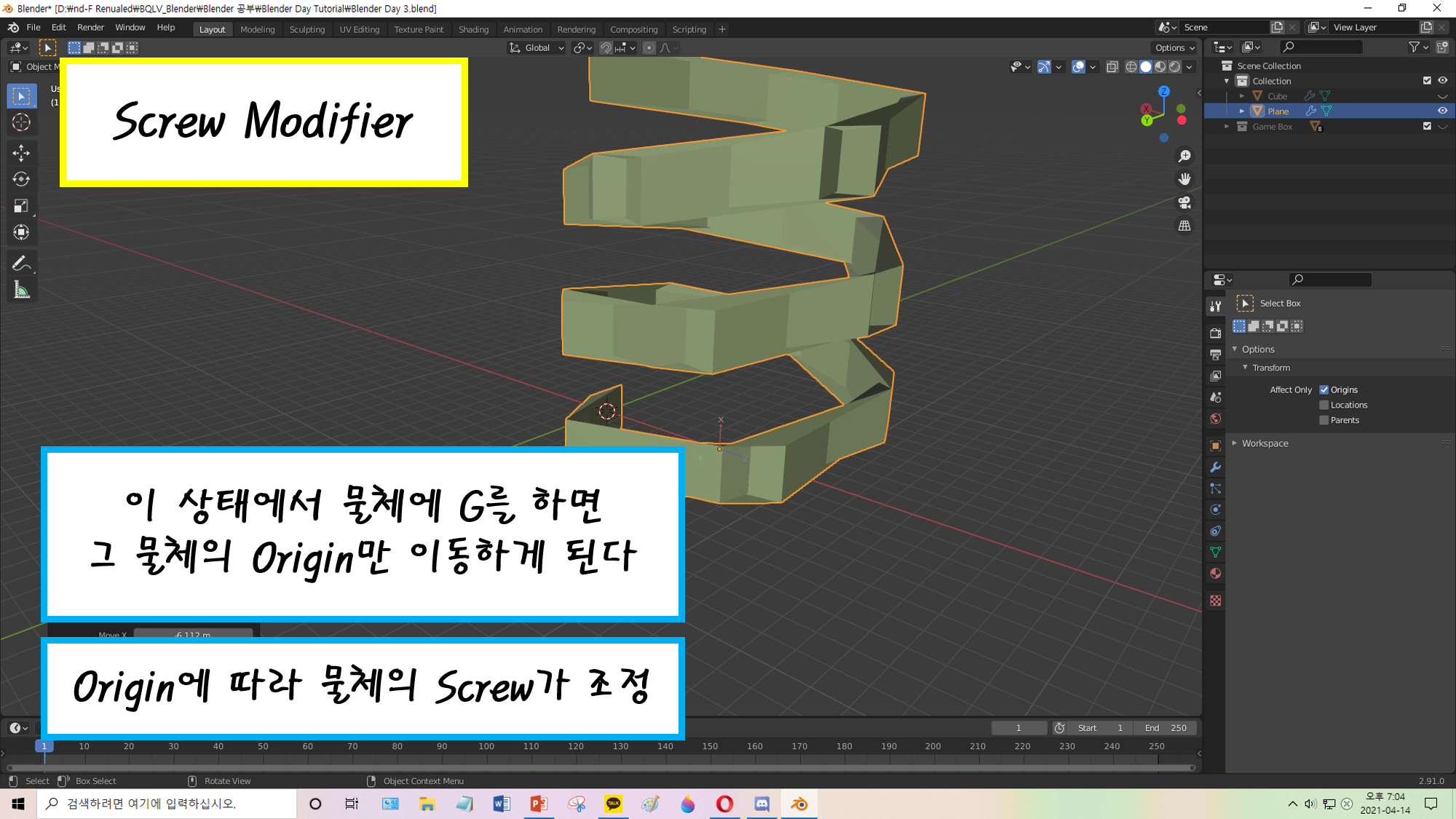
이제 G R S 등의 명령을 하면, Origin만 쏙 적용된다. 그에 따라 Modifier의 결과물도 수정된다 2, Screw Modifier - 간단한 실험
사실 Screw Modifier는 직관적인 건 아닙니다.
결과물을 내놓고, 축을 돌리거나 원형을 바꿔가며 맞추는 느낌이랄까,
아무튼 다른 Modifier에 비해 결과물이 머릿속에 바로 그려지지는 않습니다.
이 예제도 그렇고,
나중에 Screw Modifier를 사용하는 예제에서도 그렇지만,
반드시 '똑같이' 따라하십쇼.
어떤 물체를 대상으로, G R S 값은 얼마나 먹였으며, 설정값은 어떻게 하는지 등등...
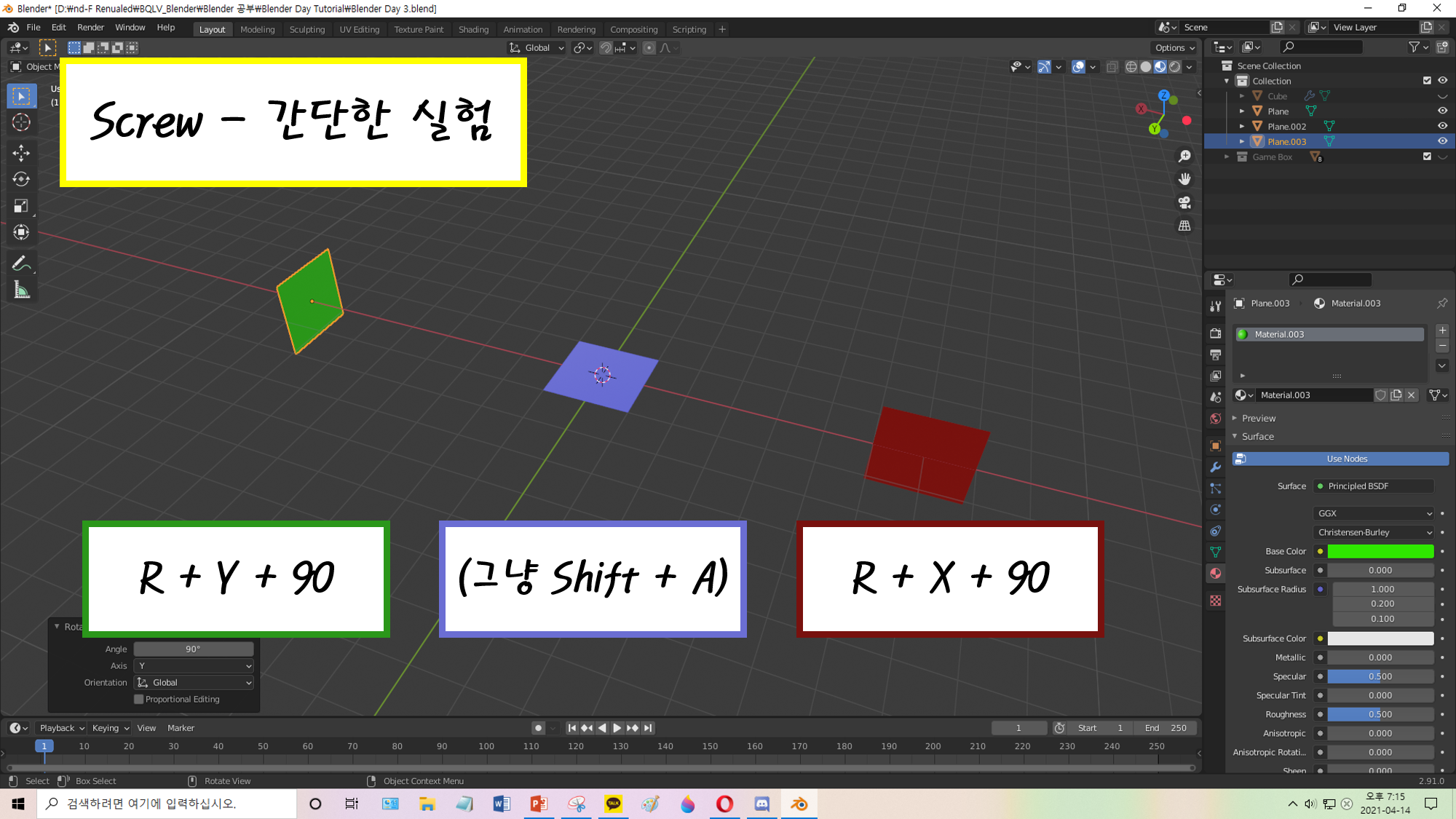
plane 3개를 만들고 (material로 색을 적용하고) 각각 Y Z X 성분에 90도 씩 rotate를 시켰다 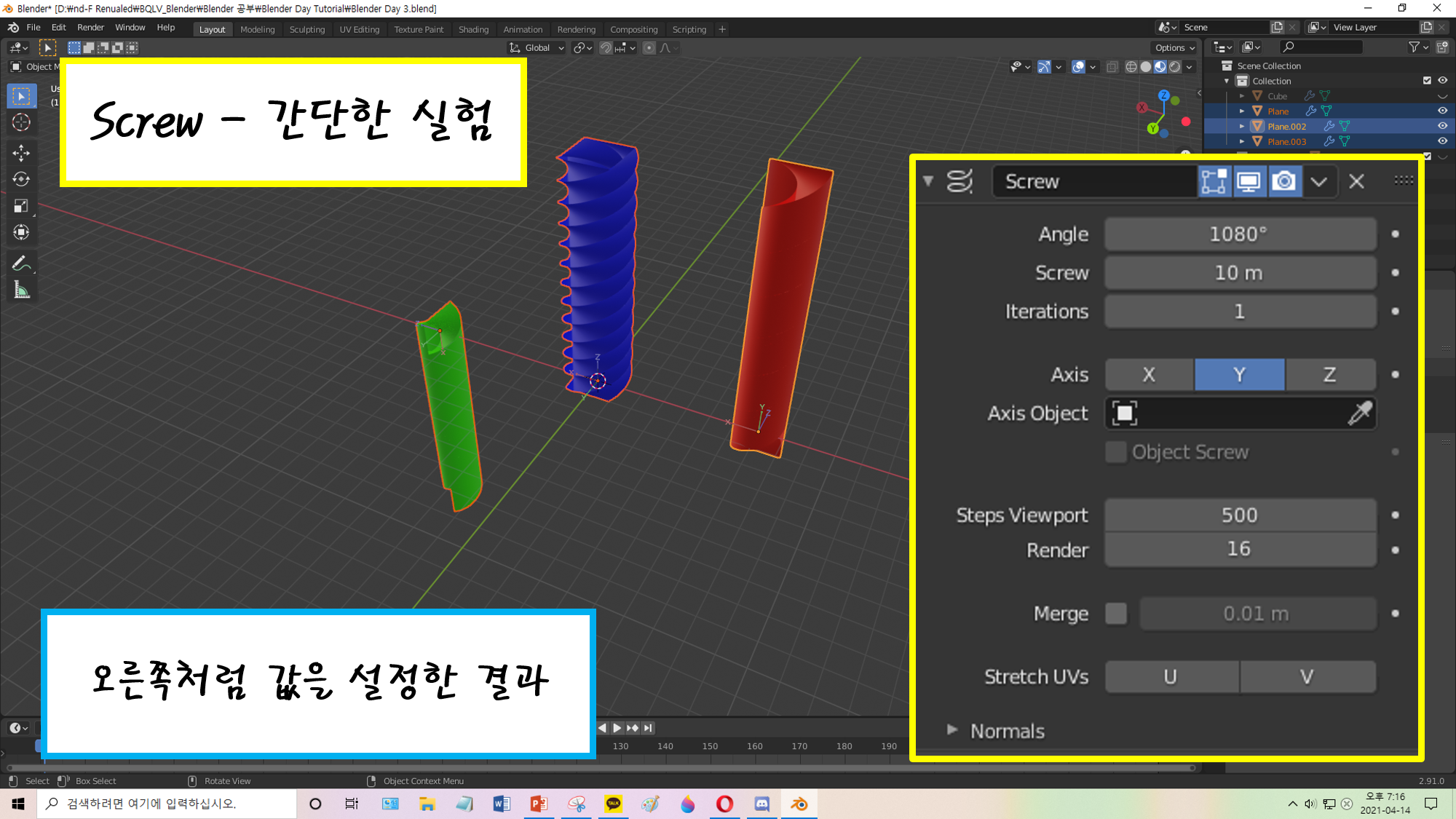
그대로 Screw Modifier를 적용한 뒤, 각 screw가 위 또는 아래를 보도록 Axis 값을 조정한다 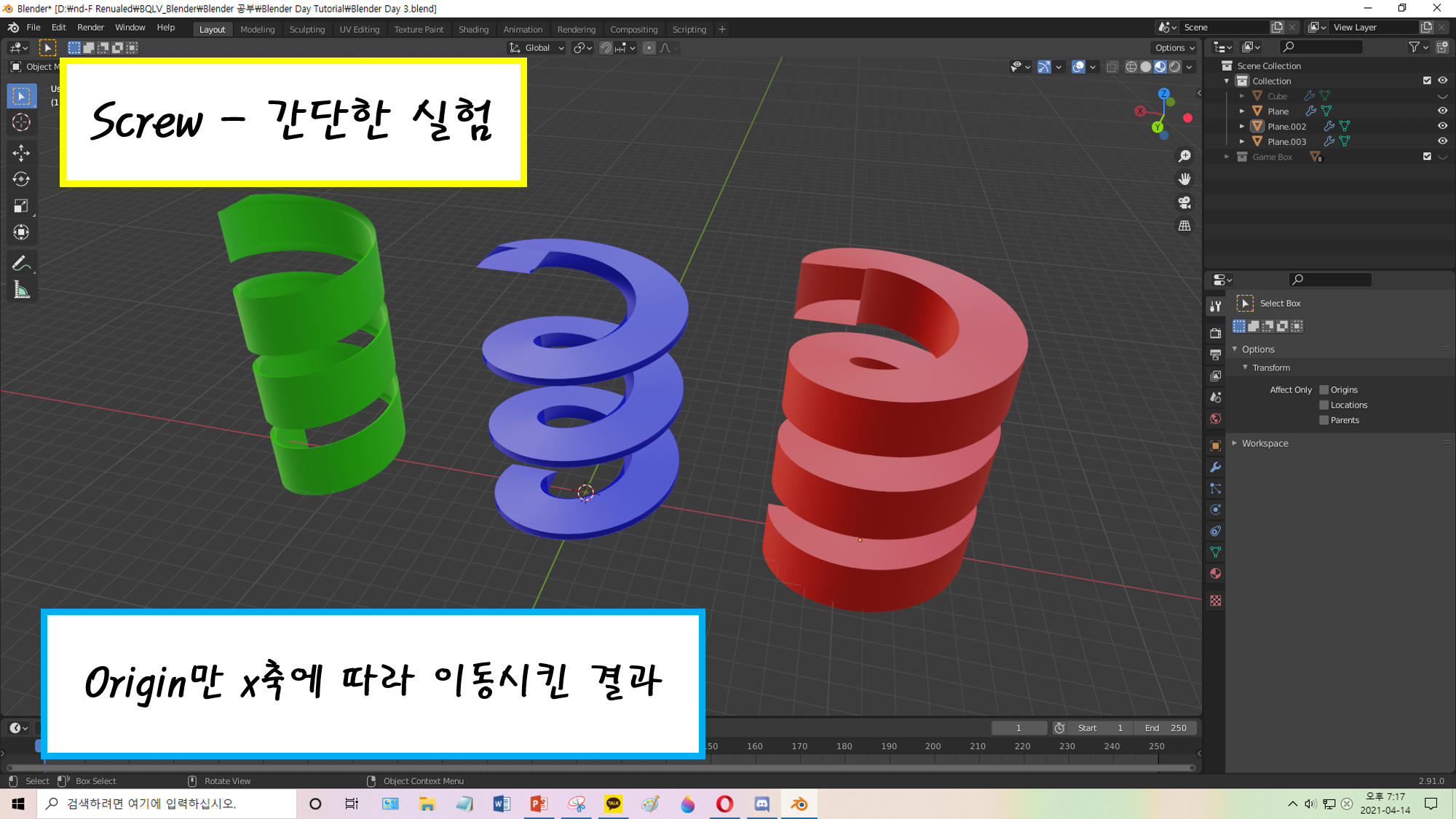
origin을 이동시킨 후 비교하면, 같은 plane에서 상이한 screw가 나옴을 알 수 있다 3, Screw Modifier - 원형 수정
Modifier의 장점 중 하나는
원형만 수정하면 그 결과가 즉각 반영된다는 것입니다.
이 점을 살려서 Screw Modifier의 형태로 바꾸어봅시다.
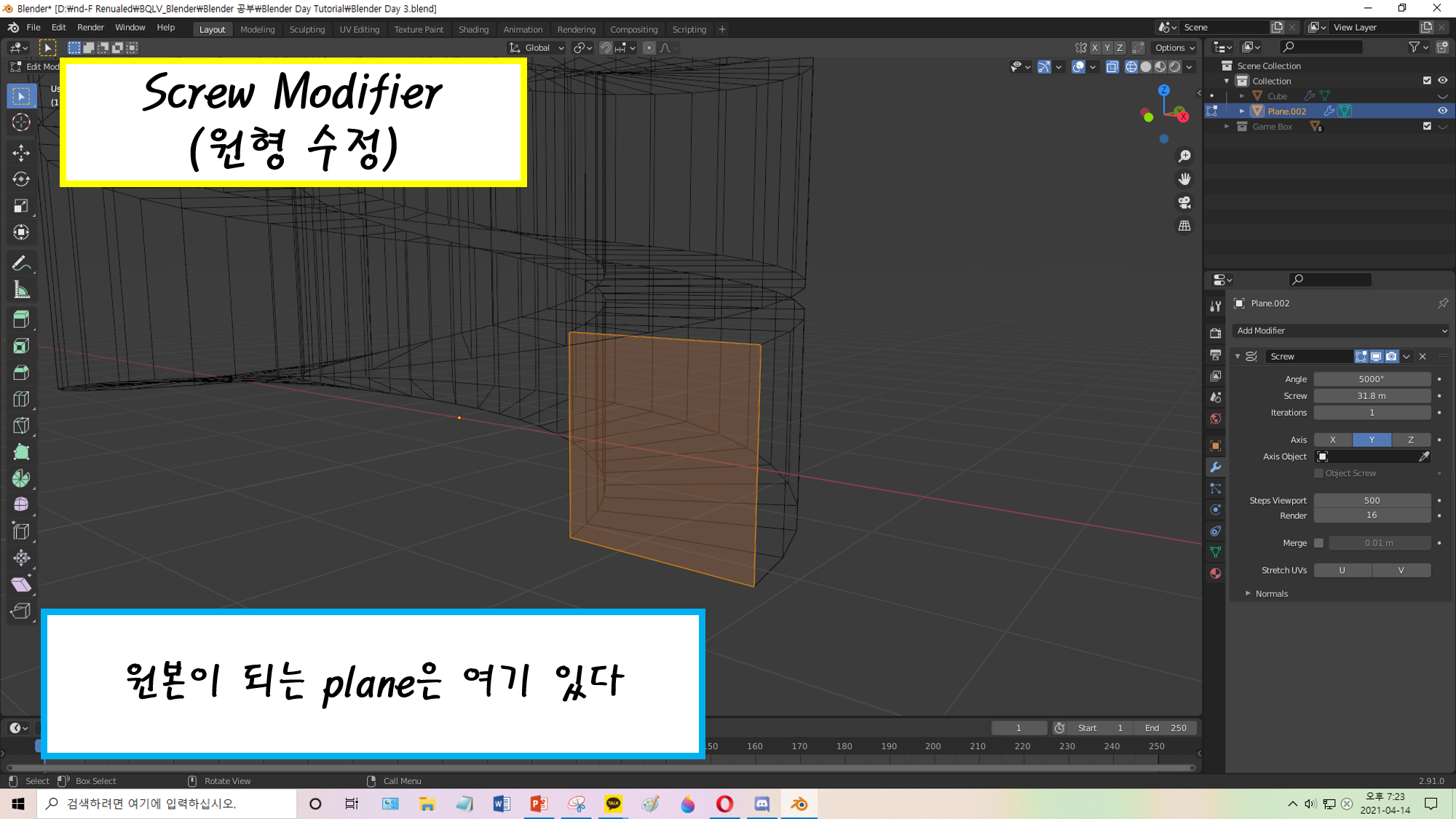
Shift + Z로 wireframe 상태에서 본 모습이다. 이 screw의 원형은 저 plane이다 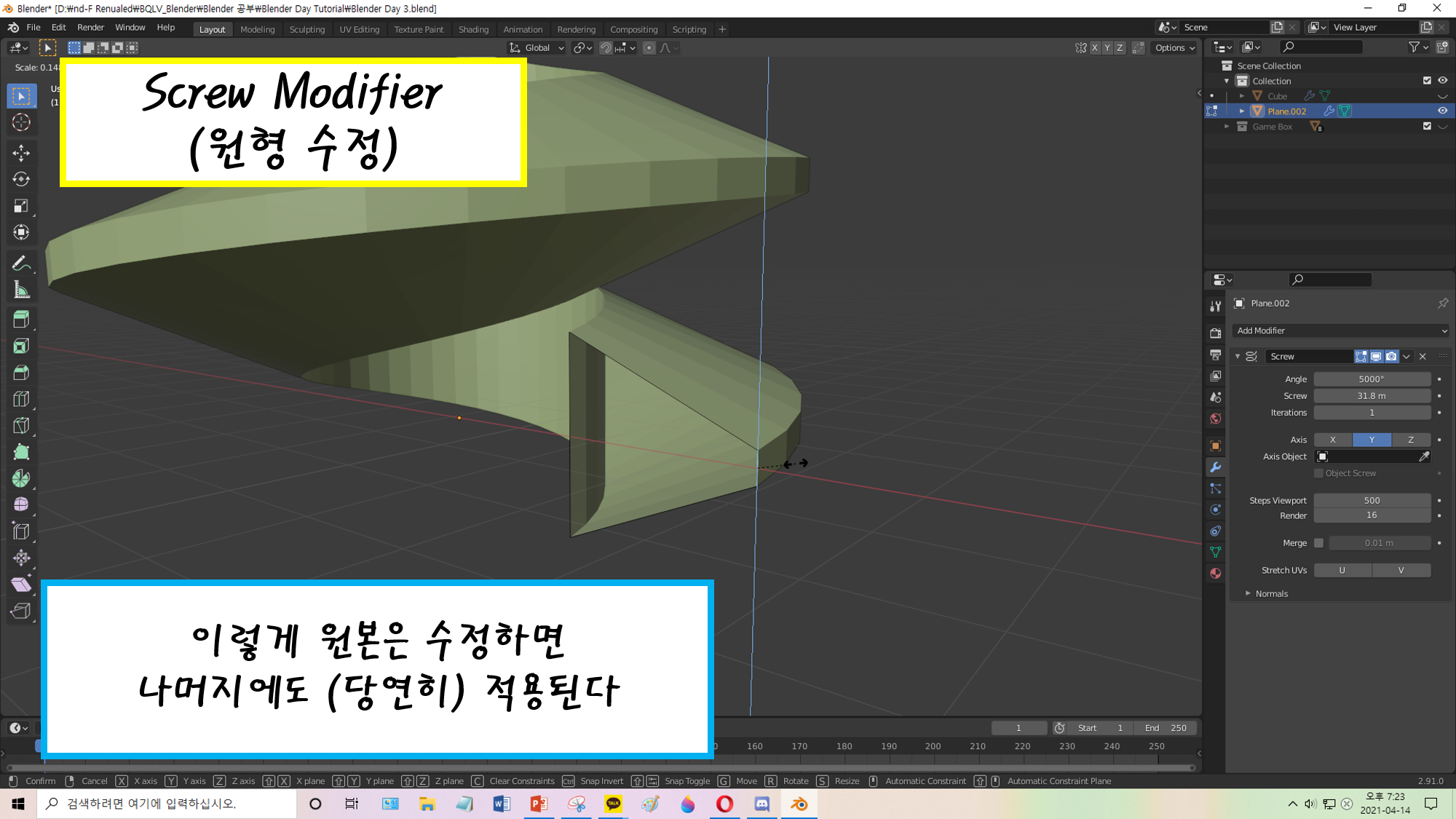
edge의 길이나 크기 정도만 변경시켜보자 
원형을 바꾼 후에는, Modifier의 설정값을 조금 다듬어주어도 좋다 4-1, 점 하나 만들기
모델링을 하다보면 점이나 선을 시작으로 하는 경우가 많습니다.
(유튜브에서 Blender 관련 영상 중 'Made a Cube into XXX?' 이런게 있는데 다 같은 개념입니다)
아무튼 우리는 점 하나를 가지고 전구를 만들어 볼 것입니다만,
일단 어떻게 점을 만드는지부터 알아봐야 합니다.
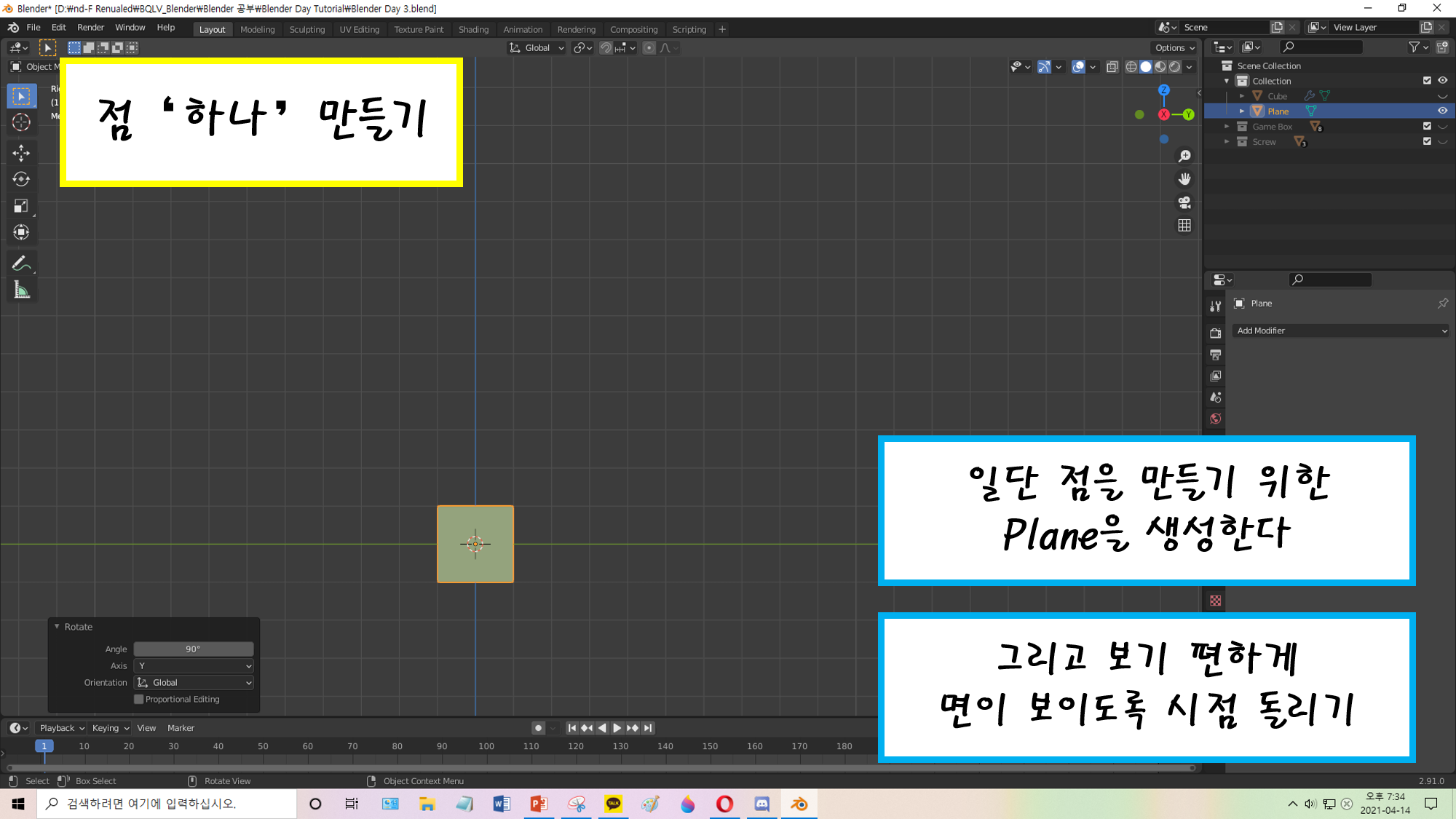
일단 plane을 만들고, 면 부분이 보이게 시점을 바꿔준다 (필수는 아닌데, 그래야 편하다) 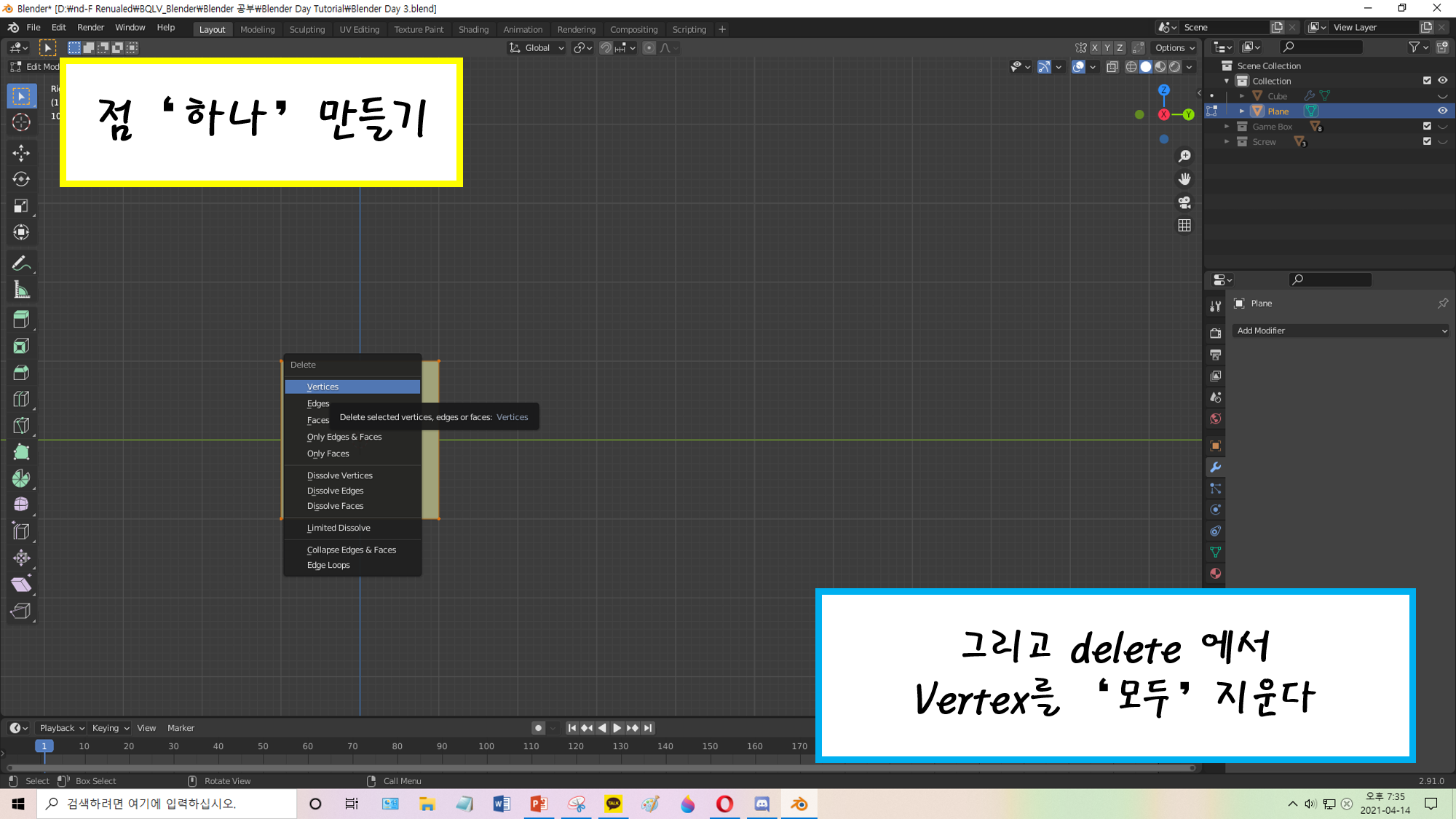
그리고 plane의 vertex(점)를 모두 delete 시킨다 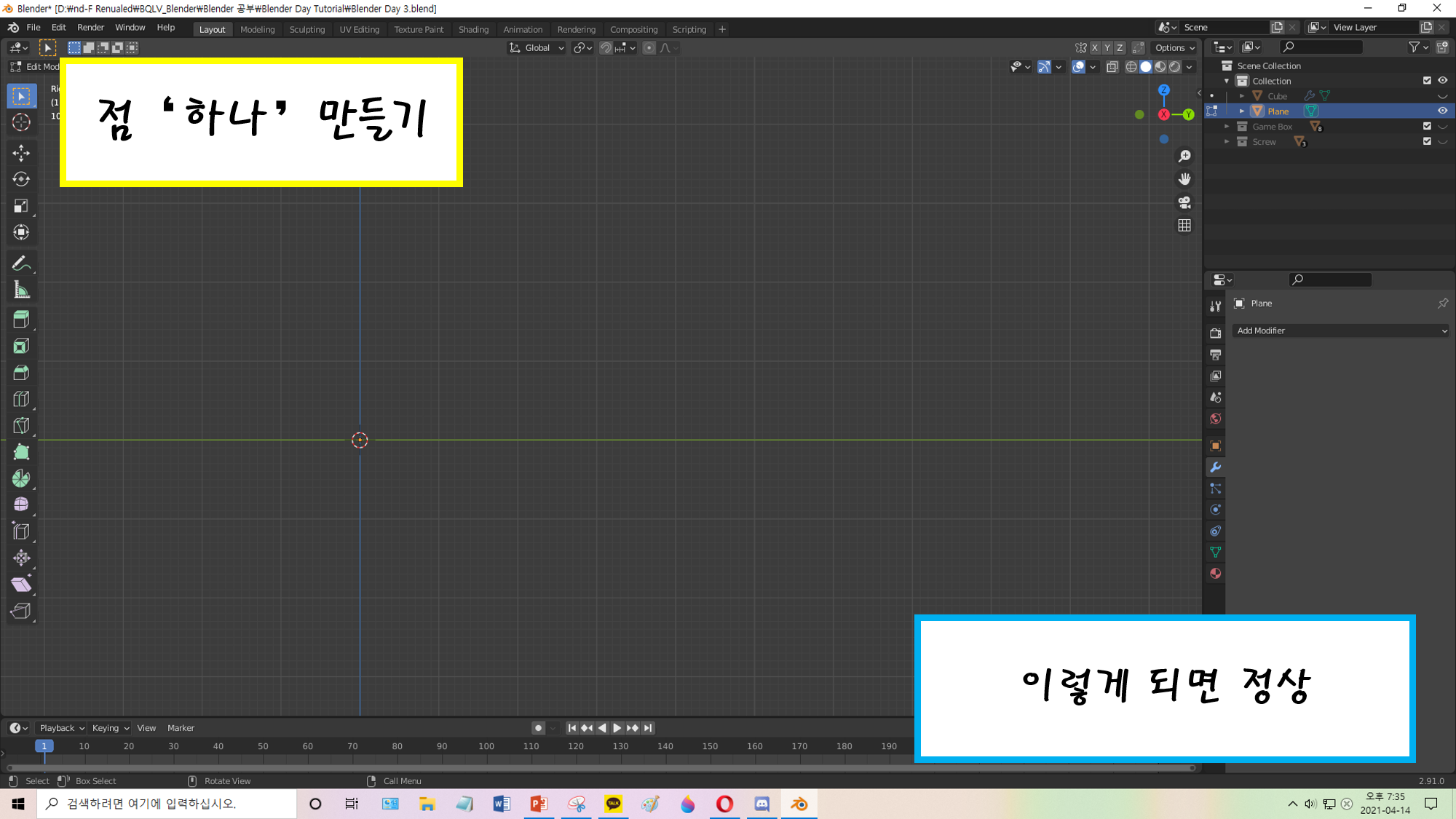
뭐가 없는데요 싶겠지만 이게 정상이니 당황하지 말자 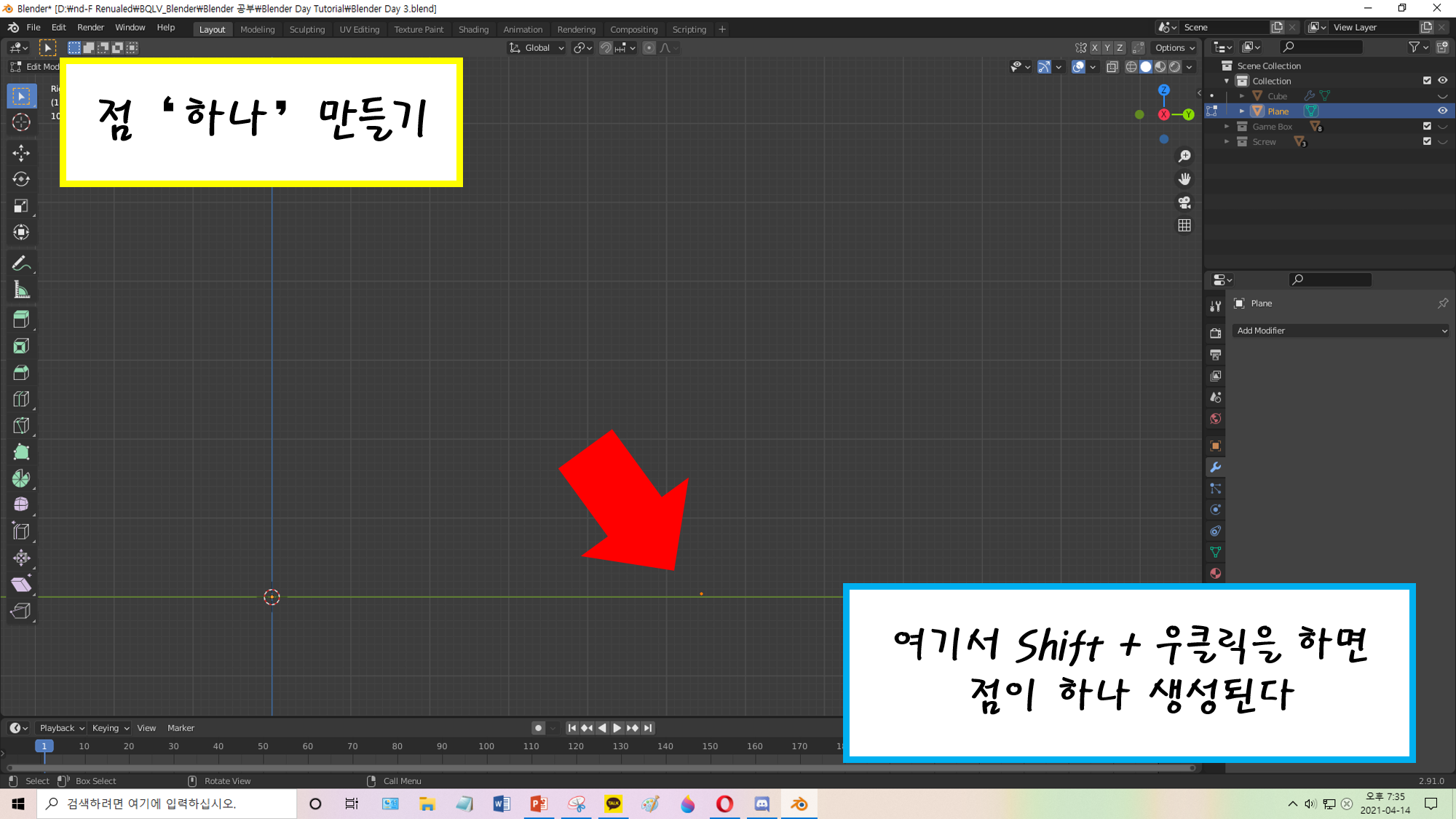
여기서 Shift + 우클릭을 하면 점이 하나 생겨난다. (Shift + 우클릭은 저번에 알아본 simple extrude 명령어) 
Shift + 우클릭을 이어나가면 이렇게 선도 그릴 수 있다 (그래서 시점을 평면상으로 본 것. 이 작업이 편해진다) 4-2, 회전체
예전에 수학시간에 '회전체'에 대해 배웠을 것입니다.
(모르면 빨리 구글링을 하십시요. 그냥 '팽이 같은거'라는 것만 알아도 충분합니다)
방금 만든 선을 Screw Modifier를 이용해 돌려서
하나의 입체 도형을 만들 것입니다.
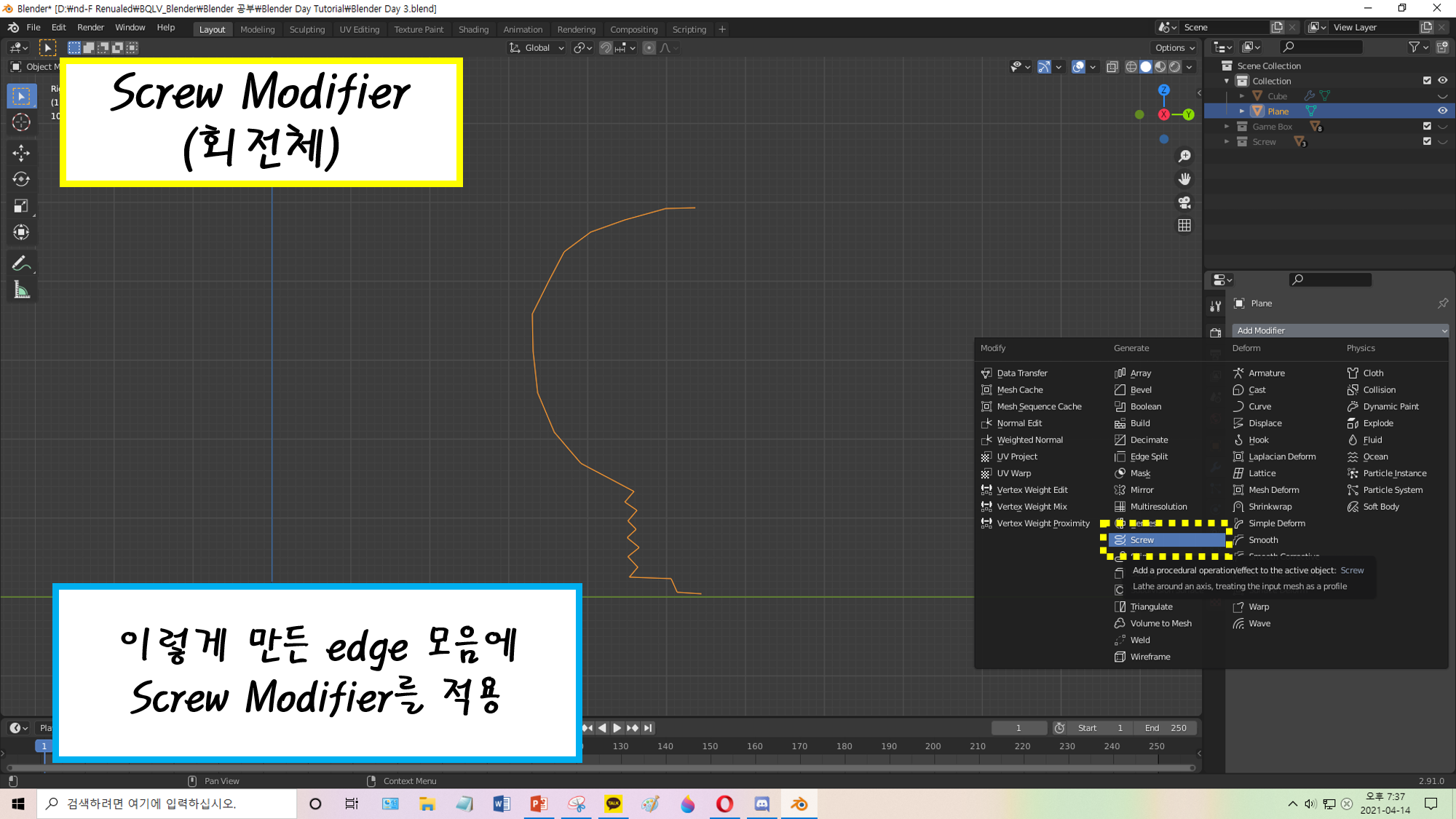
그냥 Screw Modifier를 추가하면 된다 
물체의 origin이 월드 좌표의 원점이라 저렇게 되는데 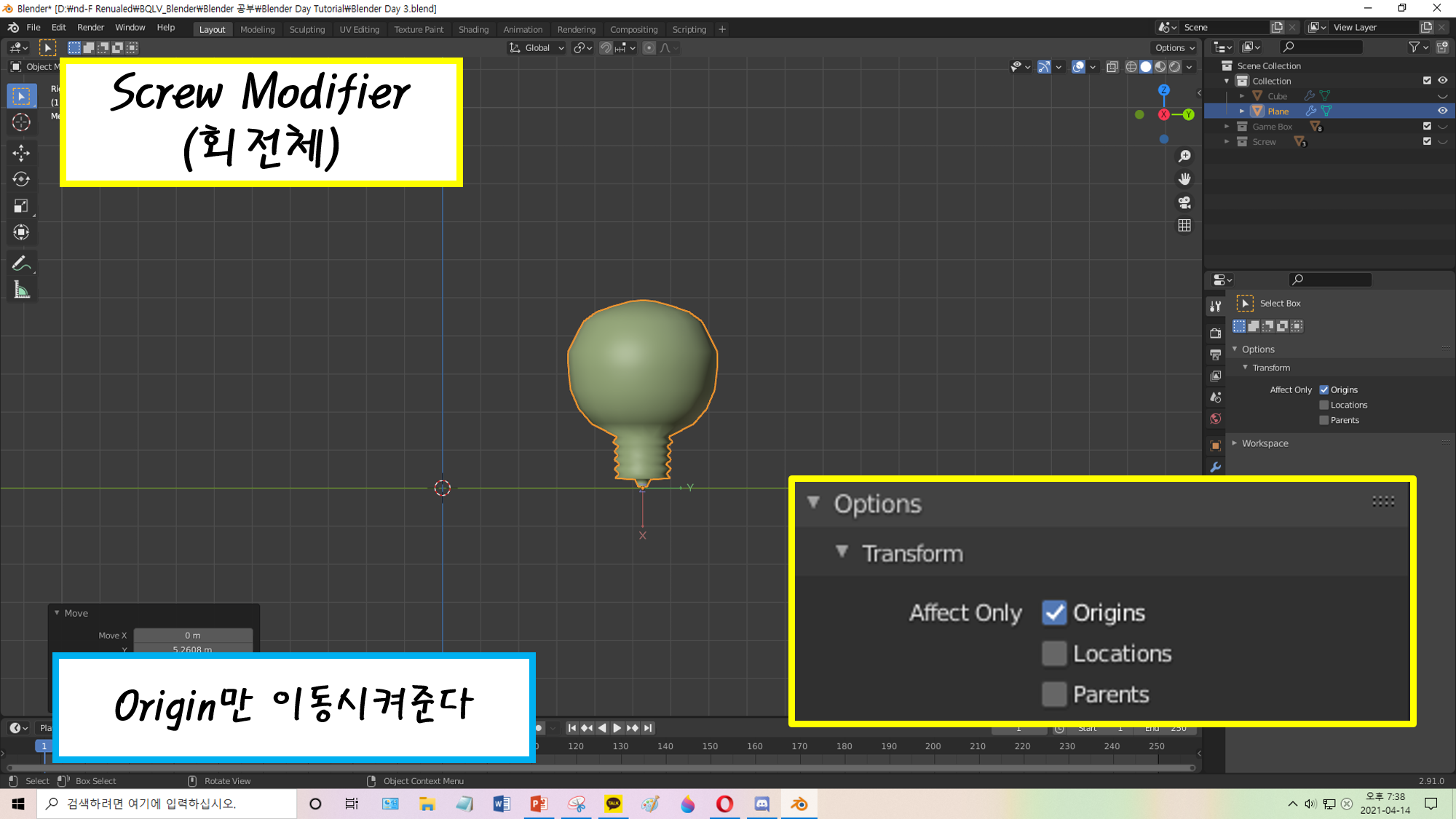
뭐 origin은 아까 이동시키는 법을 알아보았다 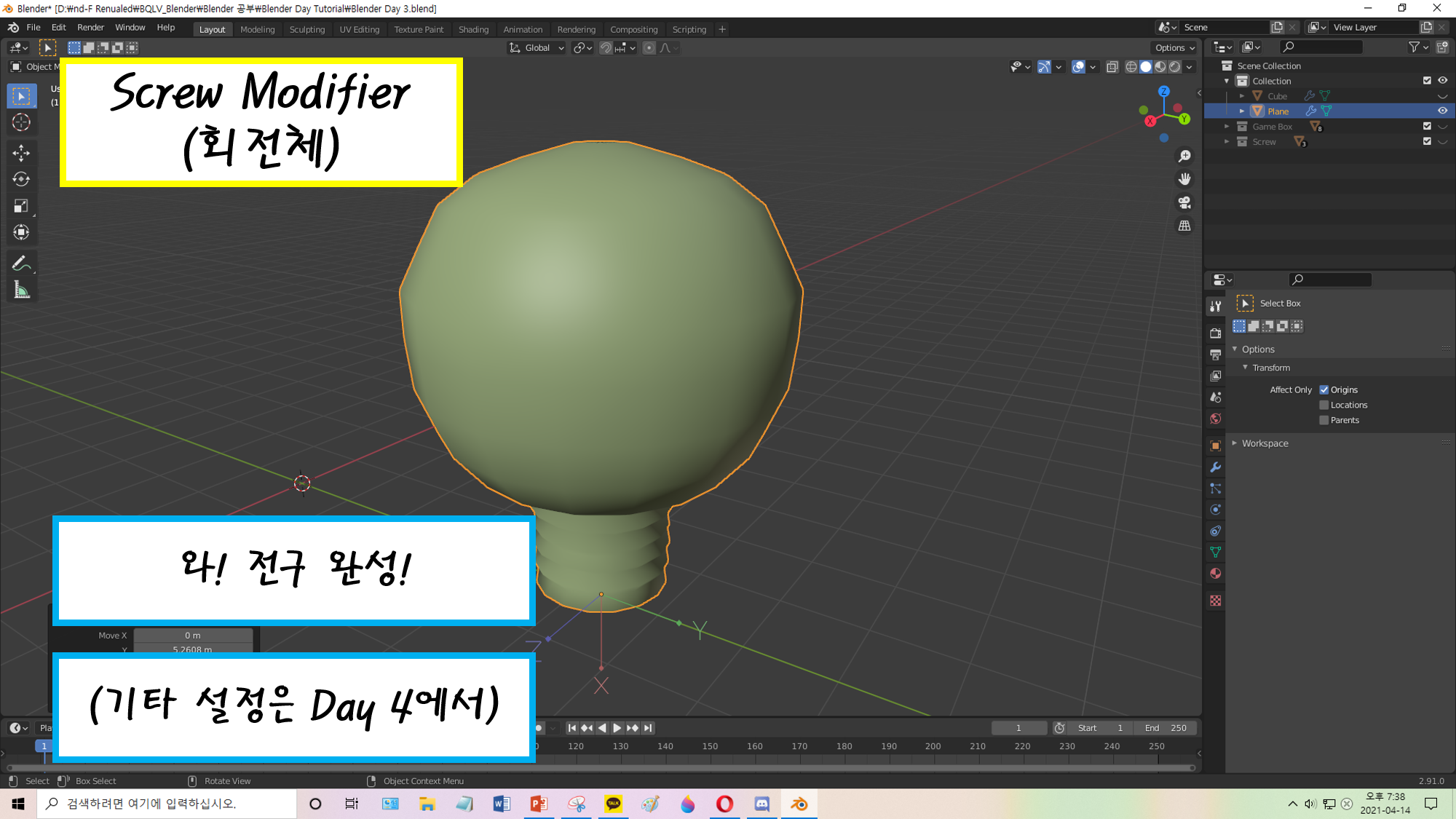
짜잔 'BQLV > Blender 연습' 카테고리의 다른 글
21.04.18 Blender Day 3 - Vertex Group (0) 2021.04.18 21.04.17 Blender Day 3 - Simple Deform (0) 2021.04.17 21.04.17 Blender Day 3 - Array Modifier (0) 2021.04.17 21.04.12 Blender Day 2 - 그 외의 자잘한 것들 (0) 2021.04.12 21.04.12 Blender Day 2 - 연습 (안경) (0) 2021.04.12