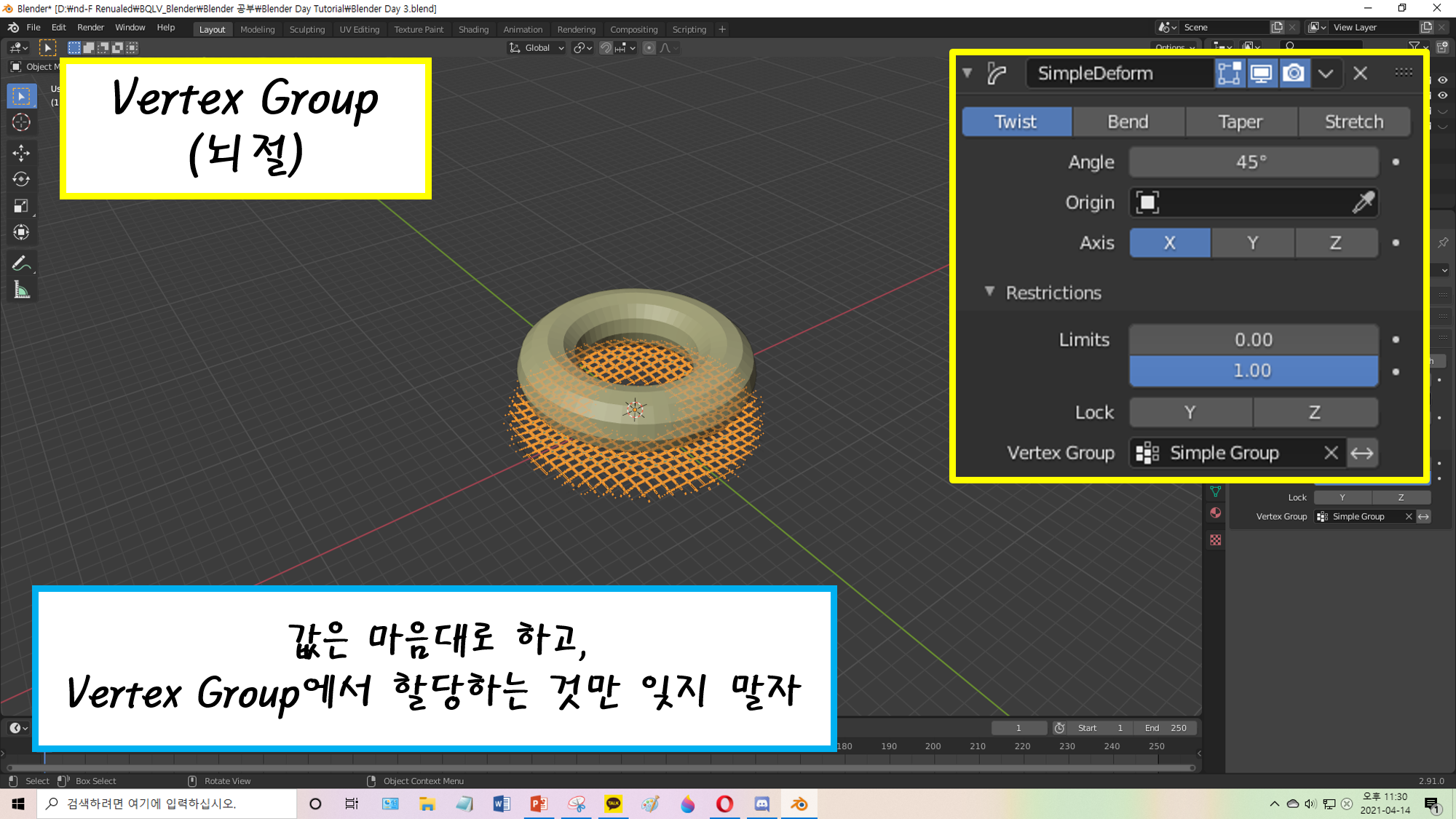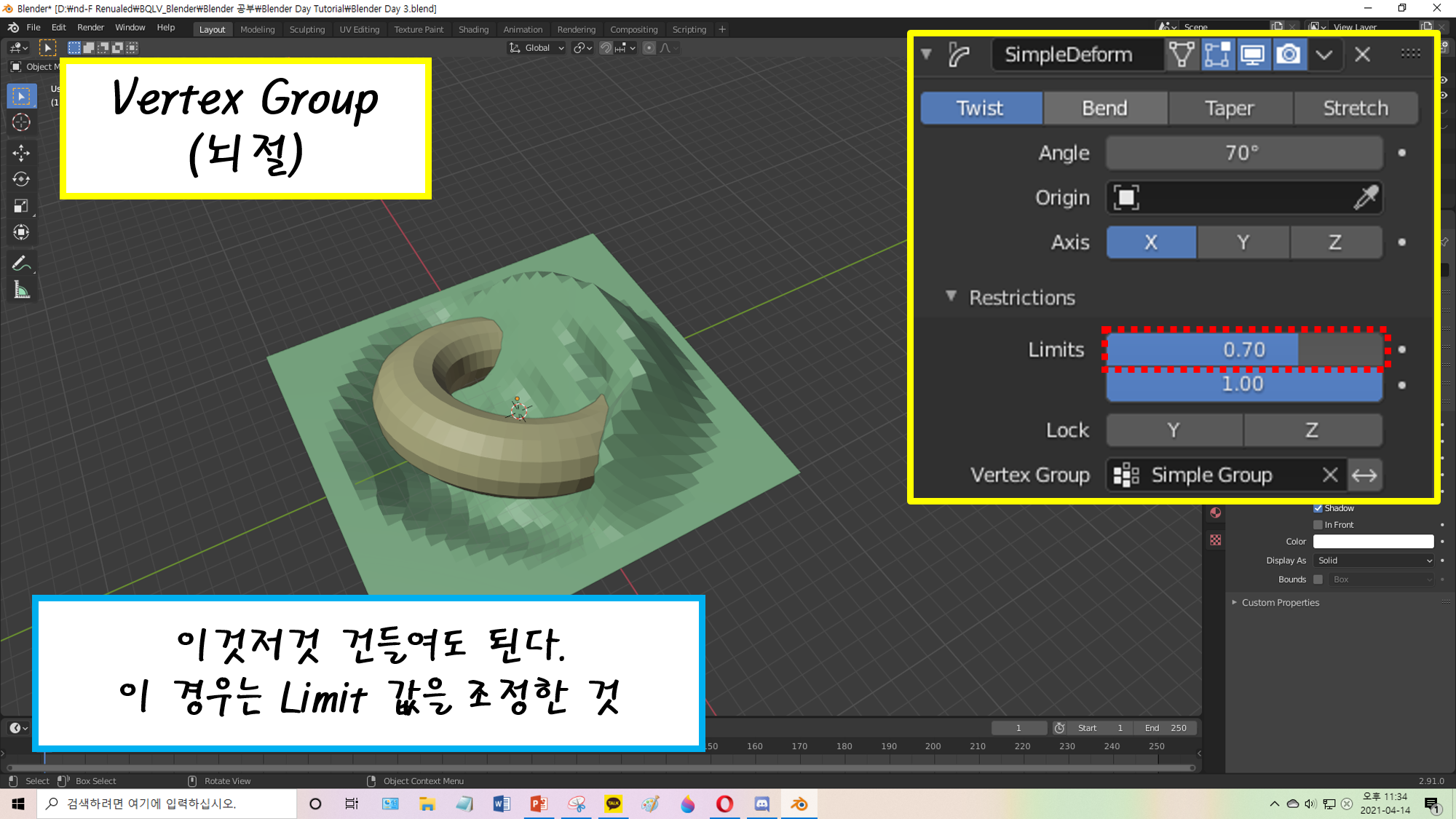21.04.18 Blender Day 3 - Vertex Group
www.youtube.com/watch?v=NfD9Nc1KmYM&t
이 강의는 CrossMind Studio님의
Blender Day 3라는 강의에 나오는 내용을 다루고 있습니다.
영어가 된다면 직접 영상을 보고 따라하는 것도 추천드립니다.
Edit Mode를 하면서 아셨겠지만
3D 오브젝트들은 많은 vertex(점)들로 구성되어 있습니다.
그렇다면 이들을 묶어서 관리할 수도 있지 않을까요?
그 개념이 Vertex Group입니다.
또한 각 점들에 대해 값, 즉 weight(무게)를 부여해서 기능 상 차이를 줄 수도 있습니다.
이쯤되면 직접 보는게 더 도움이 되겠군요.
1-1, Subdivide
이번 예제는 plane에 점들을 많이 추가해서 만들 것입니다.
다만 무식하게 점을 일일이 찍어내는 건 아니고, 이들을 Loop Cut처럼 분할하는 방식입니다.
(face나 edge를 분할한다는 것은, 그 경계 하나하나가 다 vertex라는 의미이므로)
Knife Tool이나 Loop Cut 등이 있지만,
2차원 상에서 한 번에 여러등분을 나누고 싶다면 Subdivide를 사용할 수 있습니다.
참고로 Subdivide는 물체를 직접 수정하는 행위입니다.
Modifier 아닙니다!
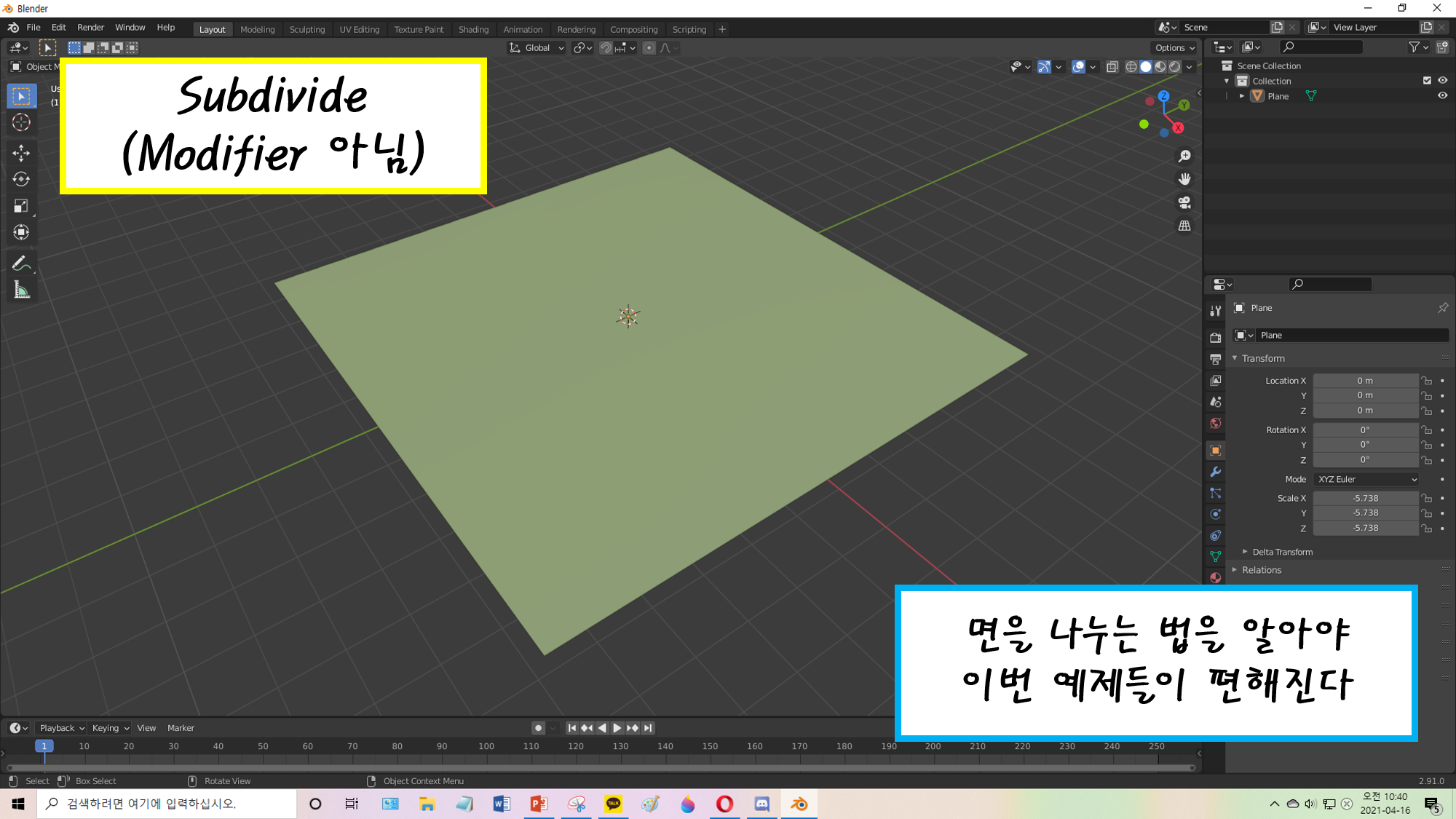
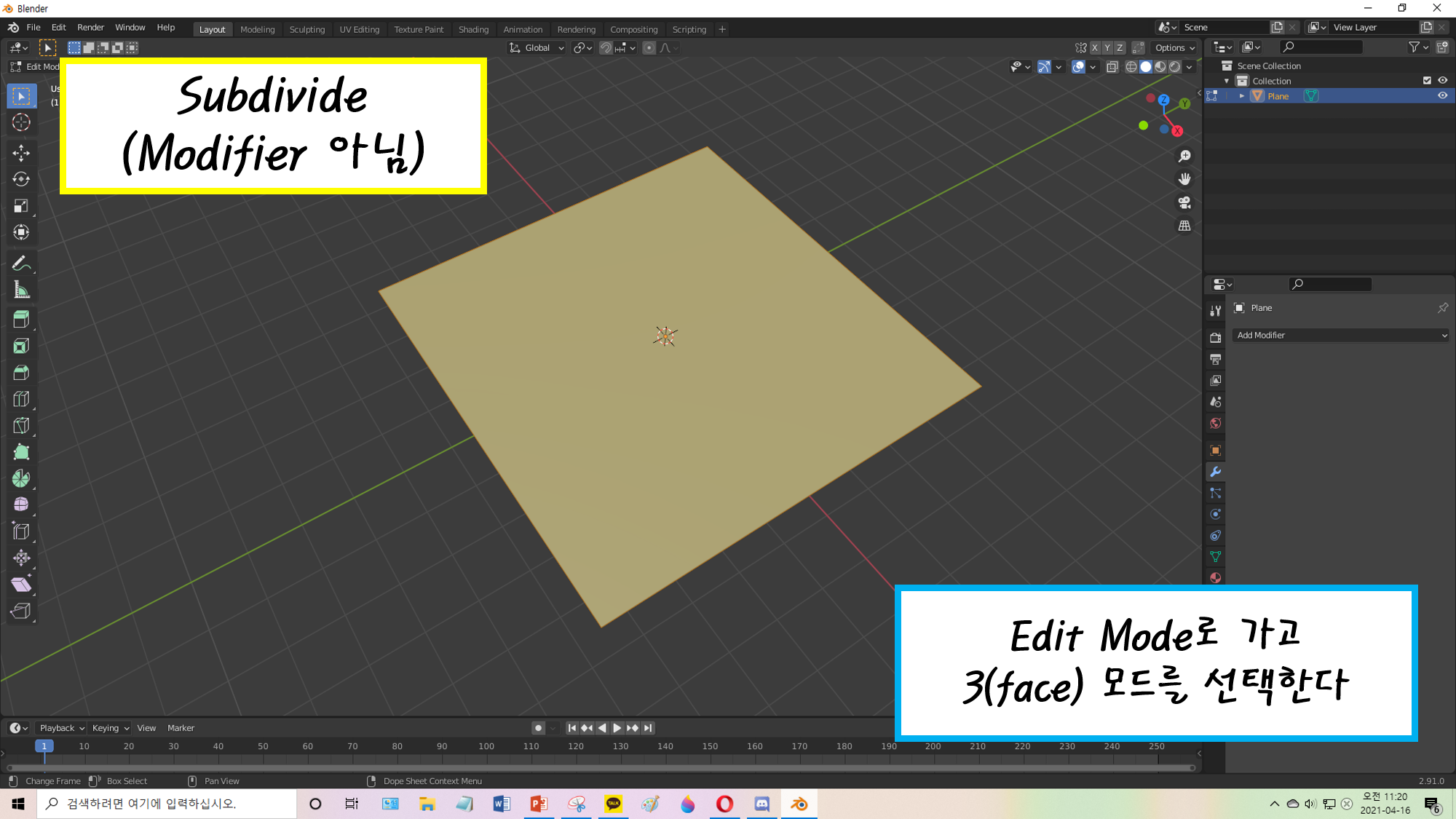
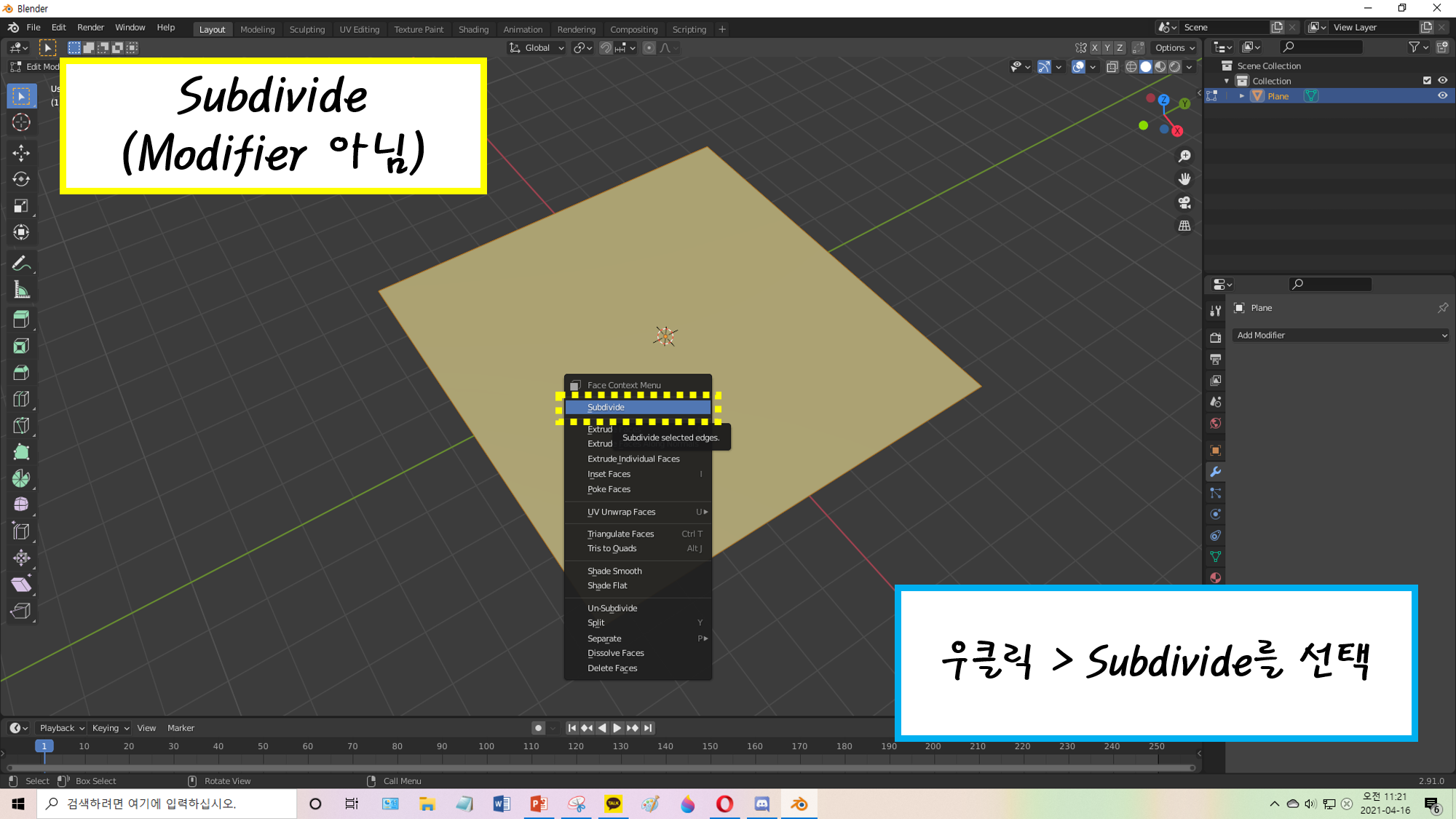
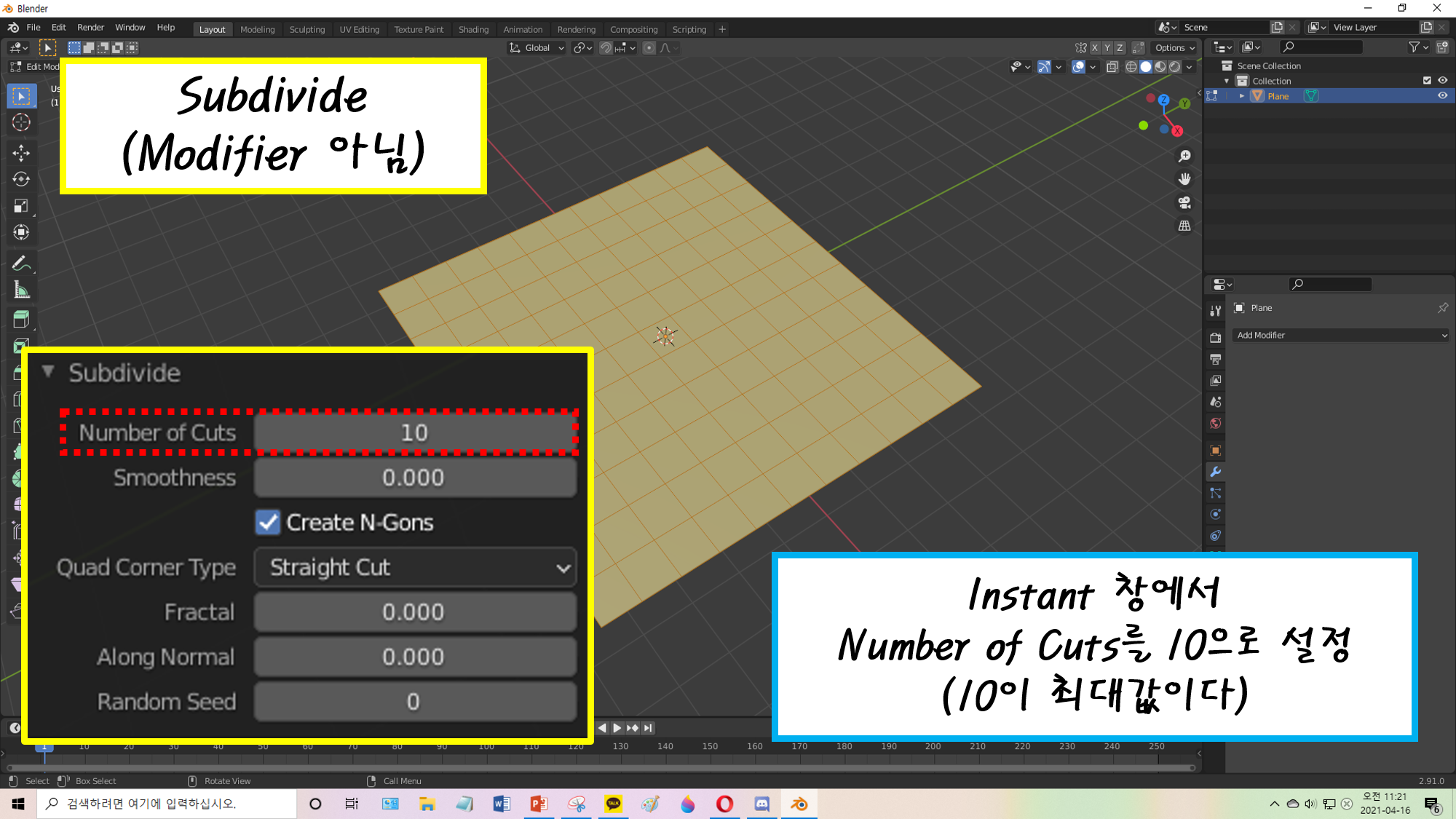
1-2, 추가적인 분할
하지만 Subdivide의 최대 분할 수는 10입니다.
우리는 그 이상으로 촘촘하게 자르기를 원할 수 있잖아요?
... 그냥 한번 더 하면 됩니다. 뭐, 그 정도야 Blender에서는 어렵지 않잖아요?

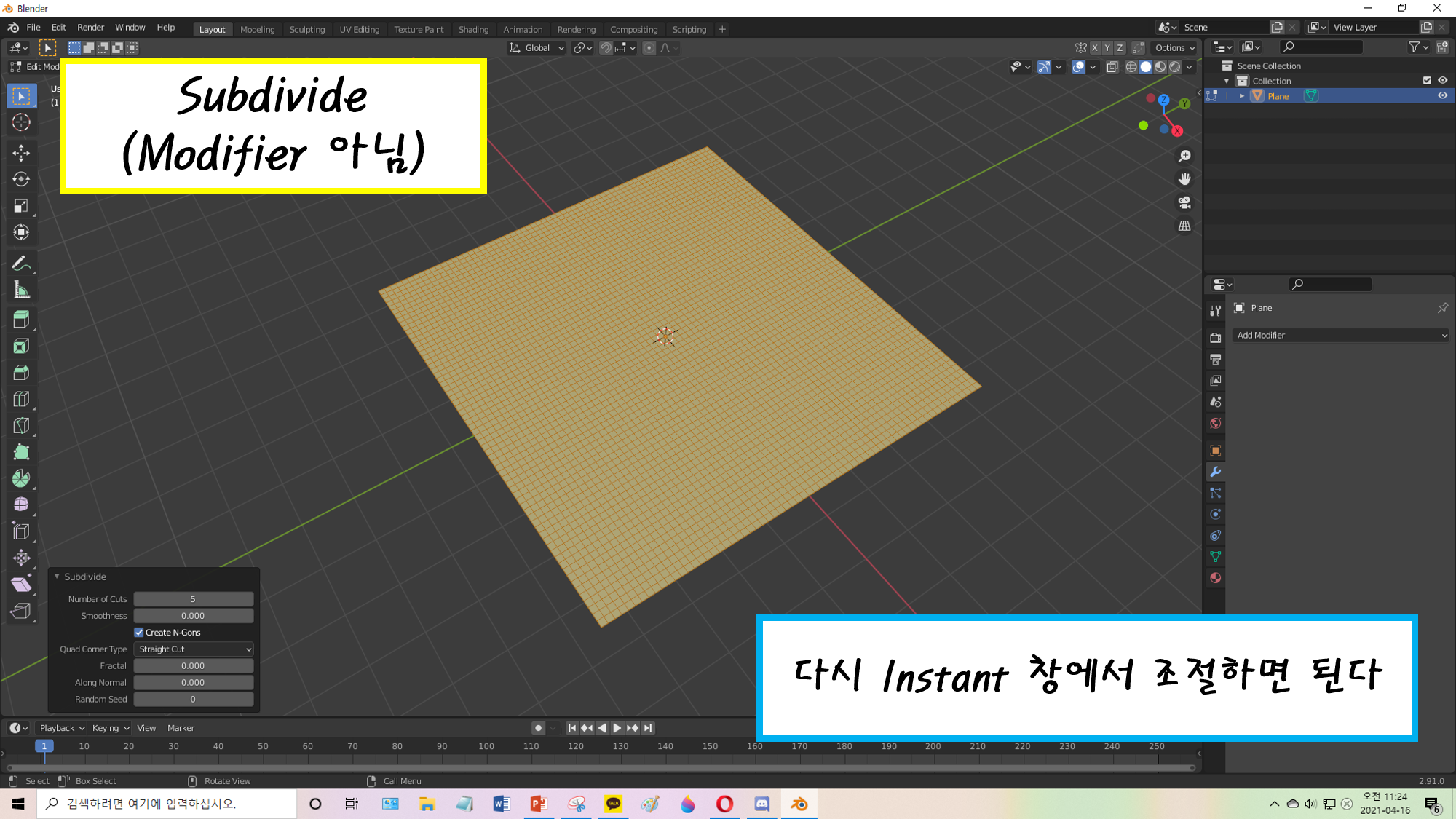
2, Vertex Group
이제 vertex들을 많이 만들었으니, 직접 사용해봅시다.
(이번 예제도 마찬가지로, 서순 문제 때문에 위에서만큼 vertex가 많지는 않습니다...)
그냥 vertex의 그룹이라고 이해하면 편합니다.
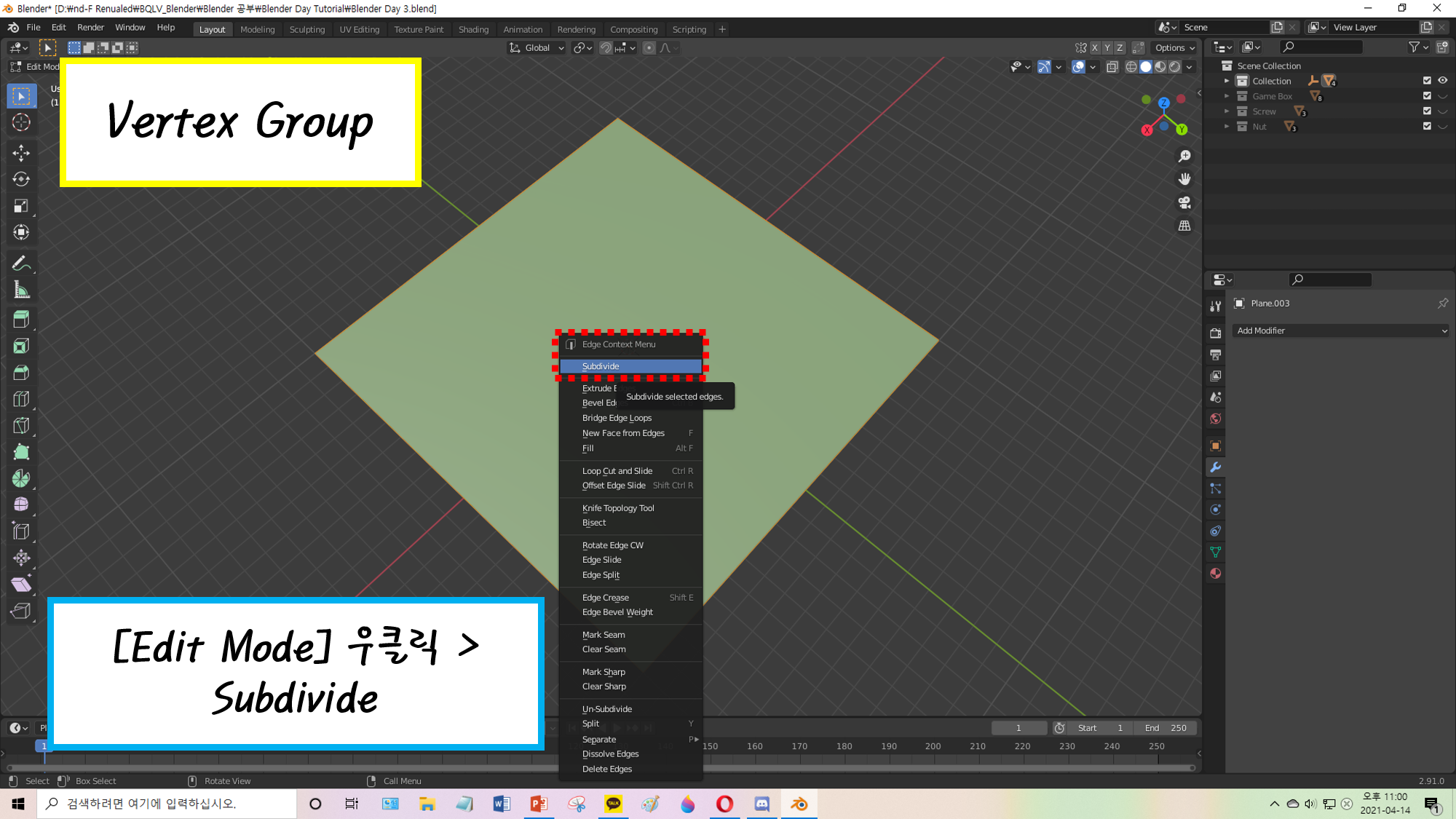
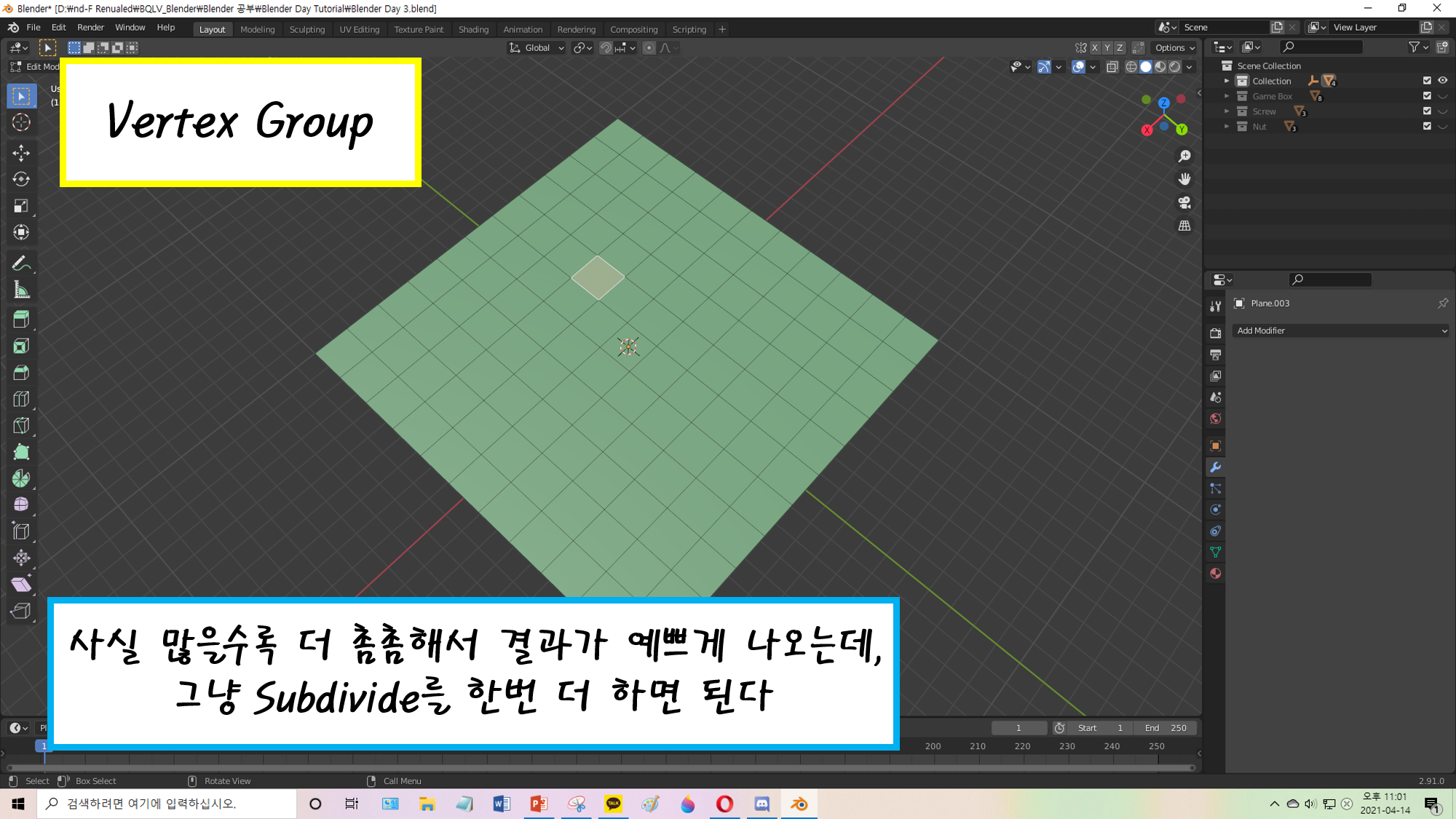
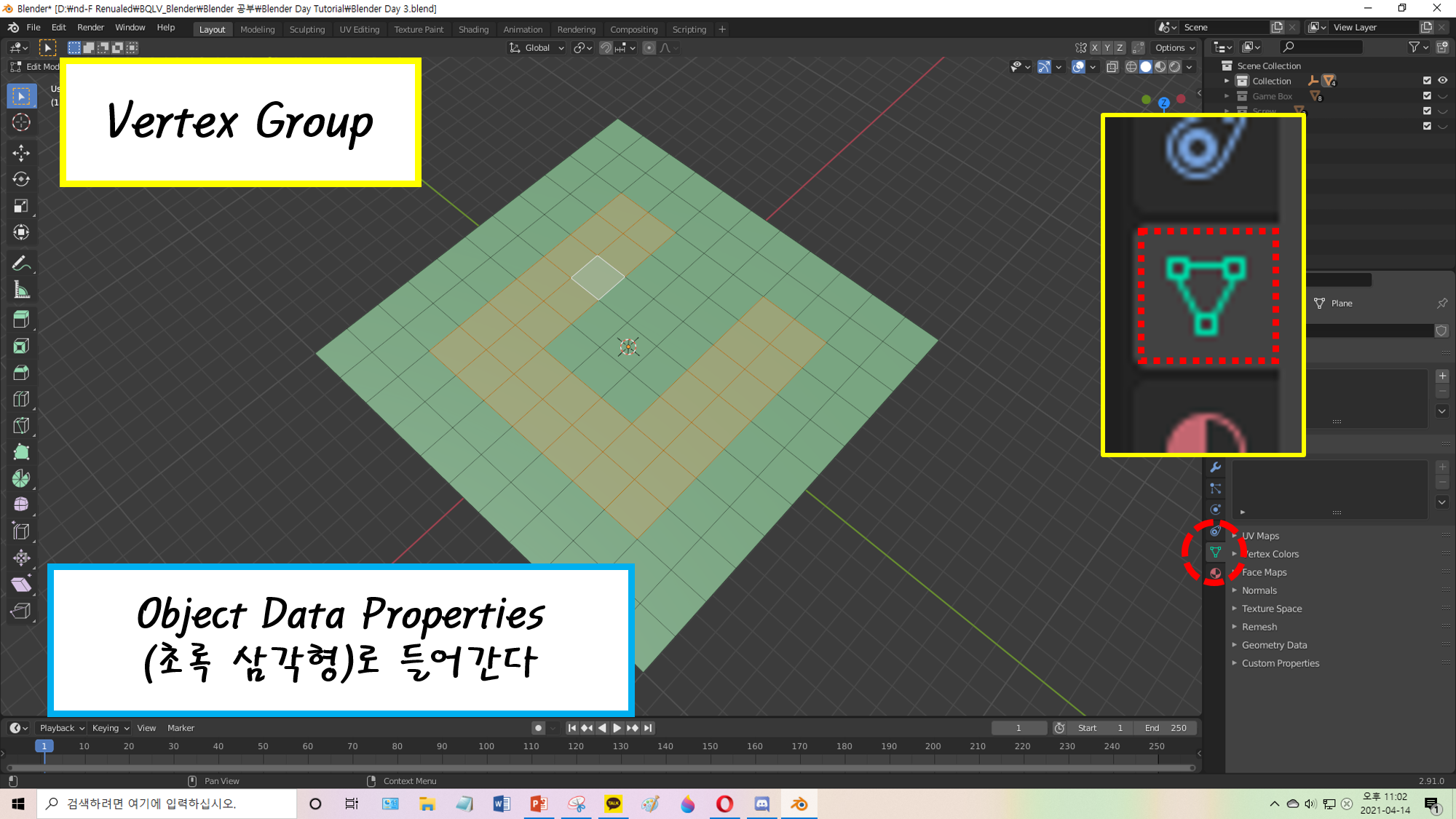
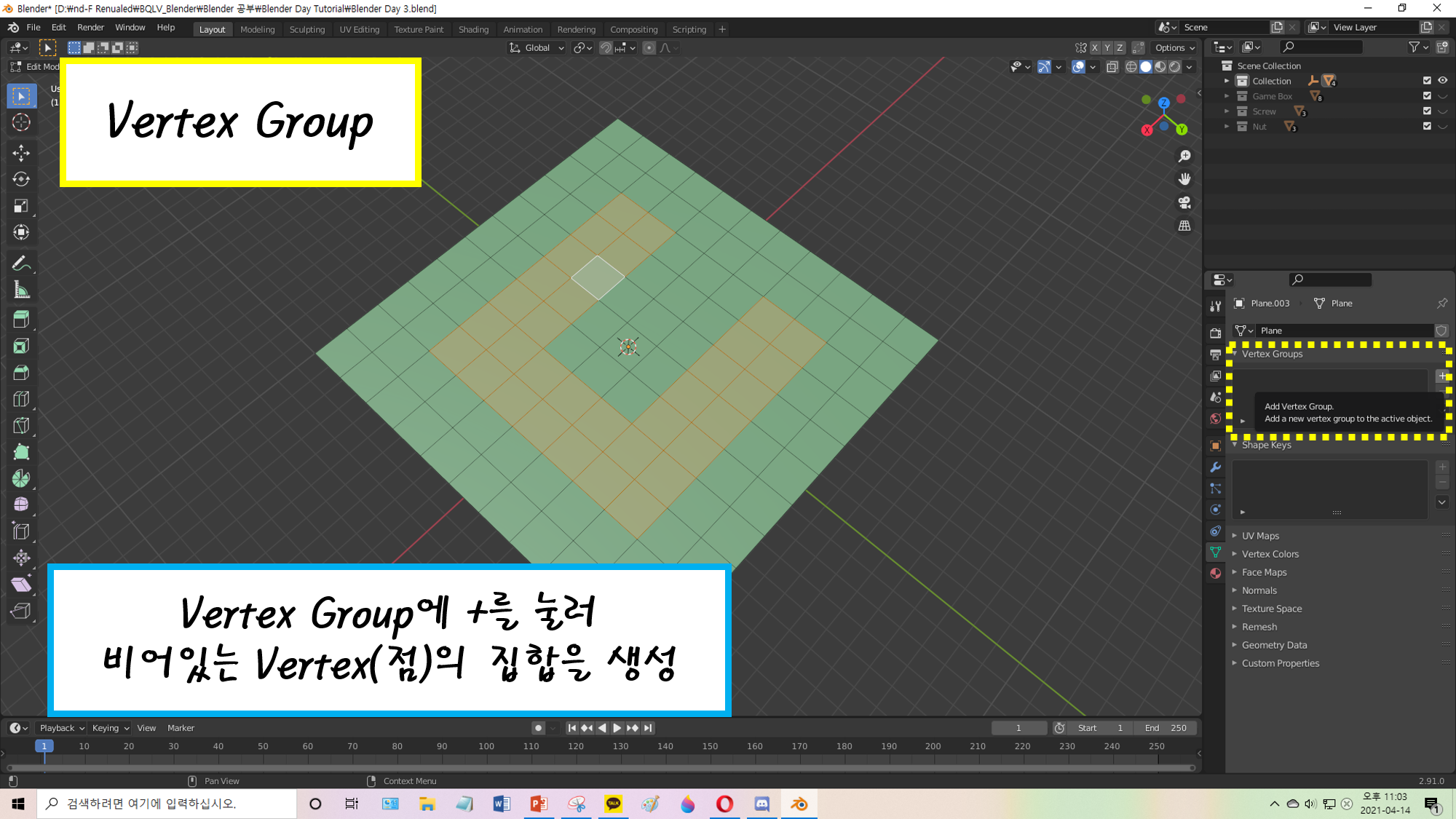
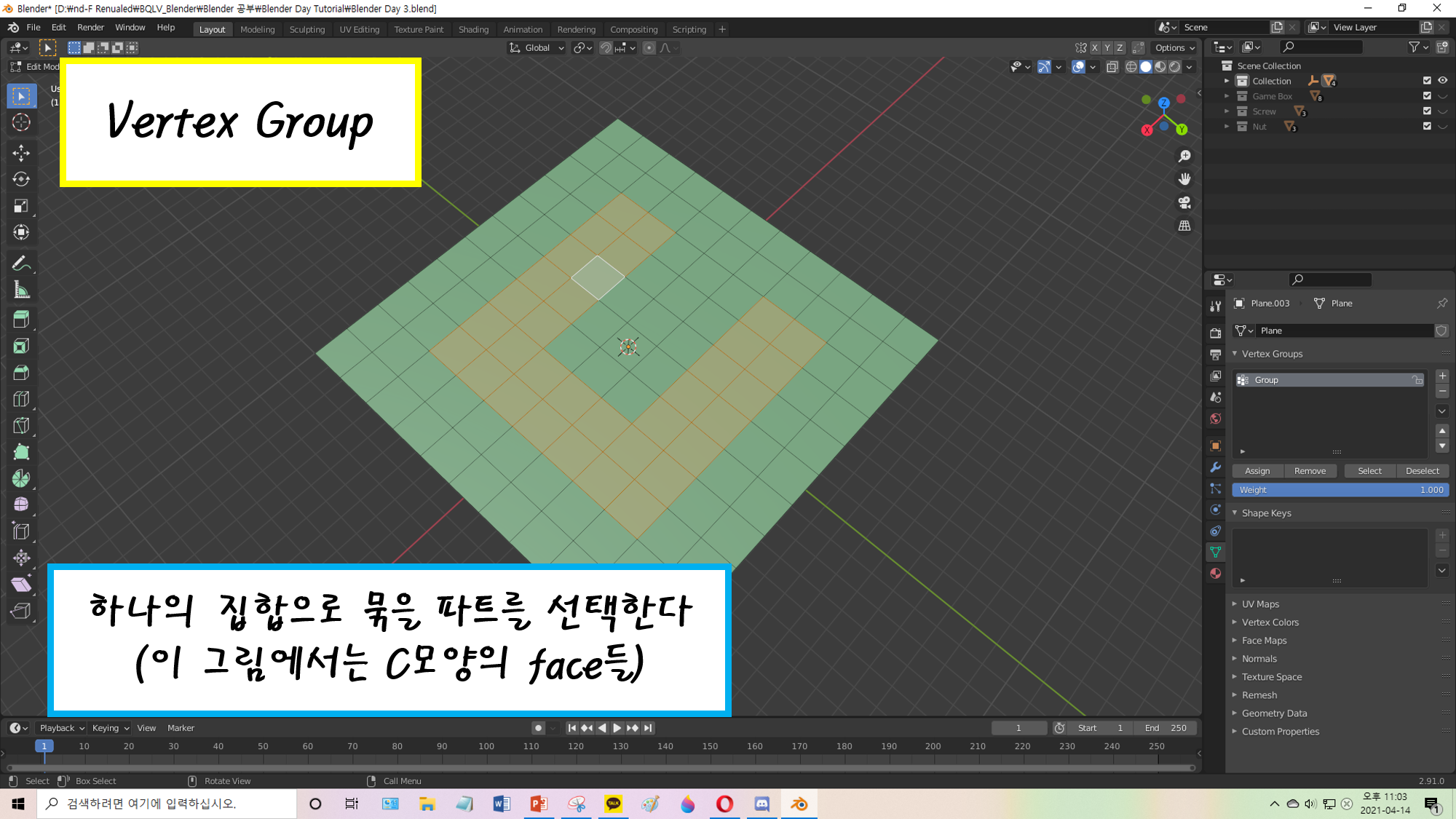
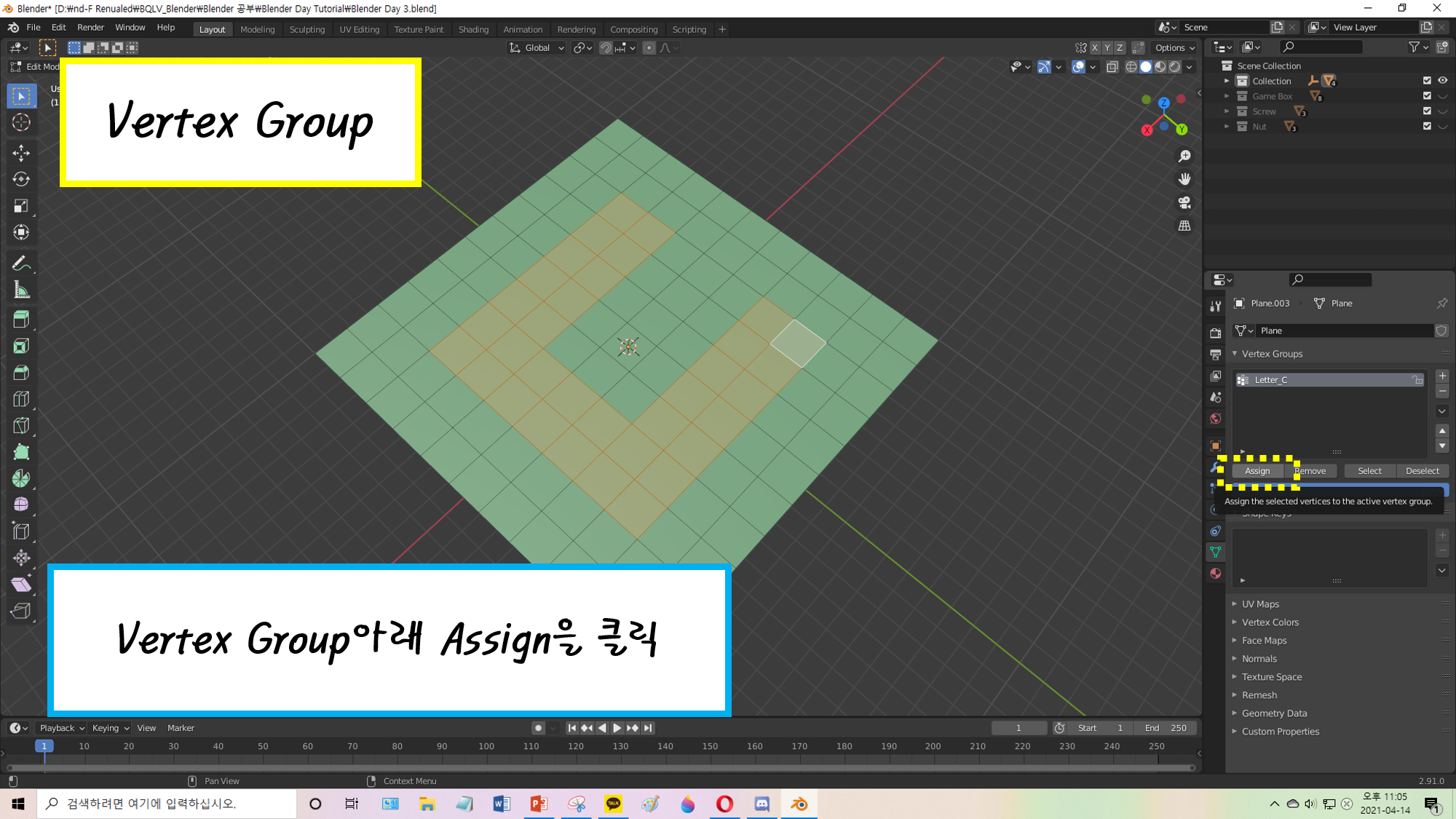
3, Weight Paint (mode)
다만 Assign을 클릭해도 외관상 크게 임펙트는 없습니다.
선택된 vertex들이 그룹 내에 들어갔다면, 이를 시각적으로 확인해보고 싶잖아요?
가장 쉬운 방법은 점들에 무게를 할당한 뒤
Weight Paint로 가는 것입니다.
Weight Paint는 말 그대로 '무게를 페인트 칠'해서 부여하는 모드이며
여기서의 '모드'는 Object Mode, Edit Mode의 그 mode가 맞습니다.

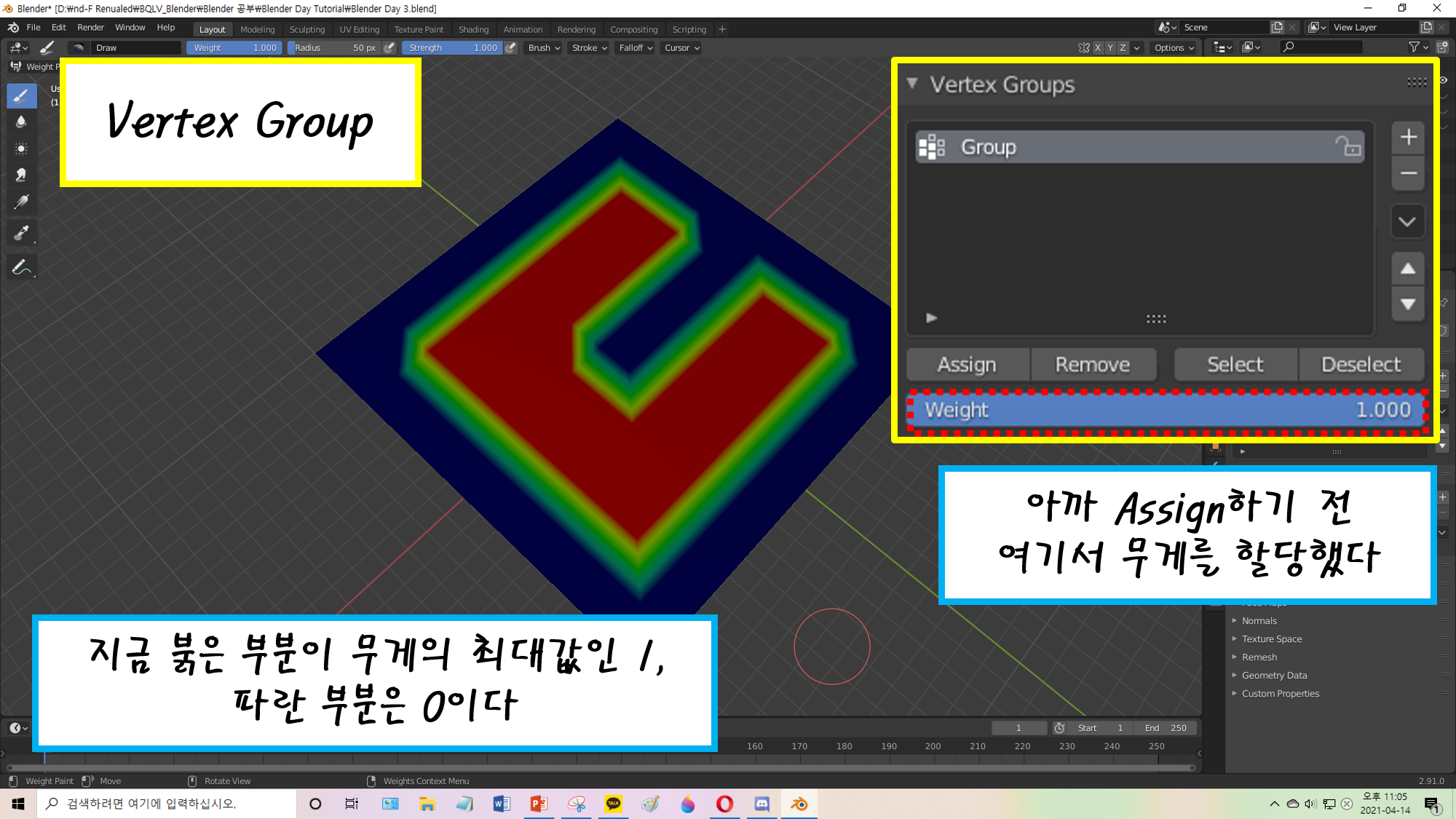
4-1, Wireframe Modifier (복습)
Vertex Group에 한해서만 modifier를 적용하는 것도 가능합니다.
일부 Modifier들은 Vertex Group을 지정하는 인자 항목이 존재합니다.
우리는 시각적으로 보기 편하게, Wireframe Modifier로 확인할 것입니다.

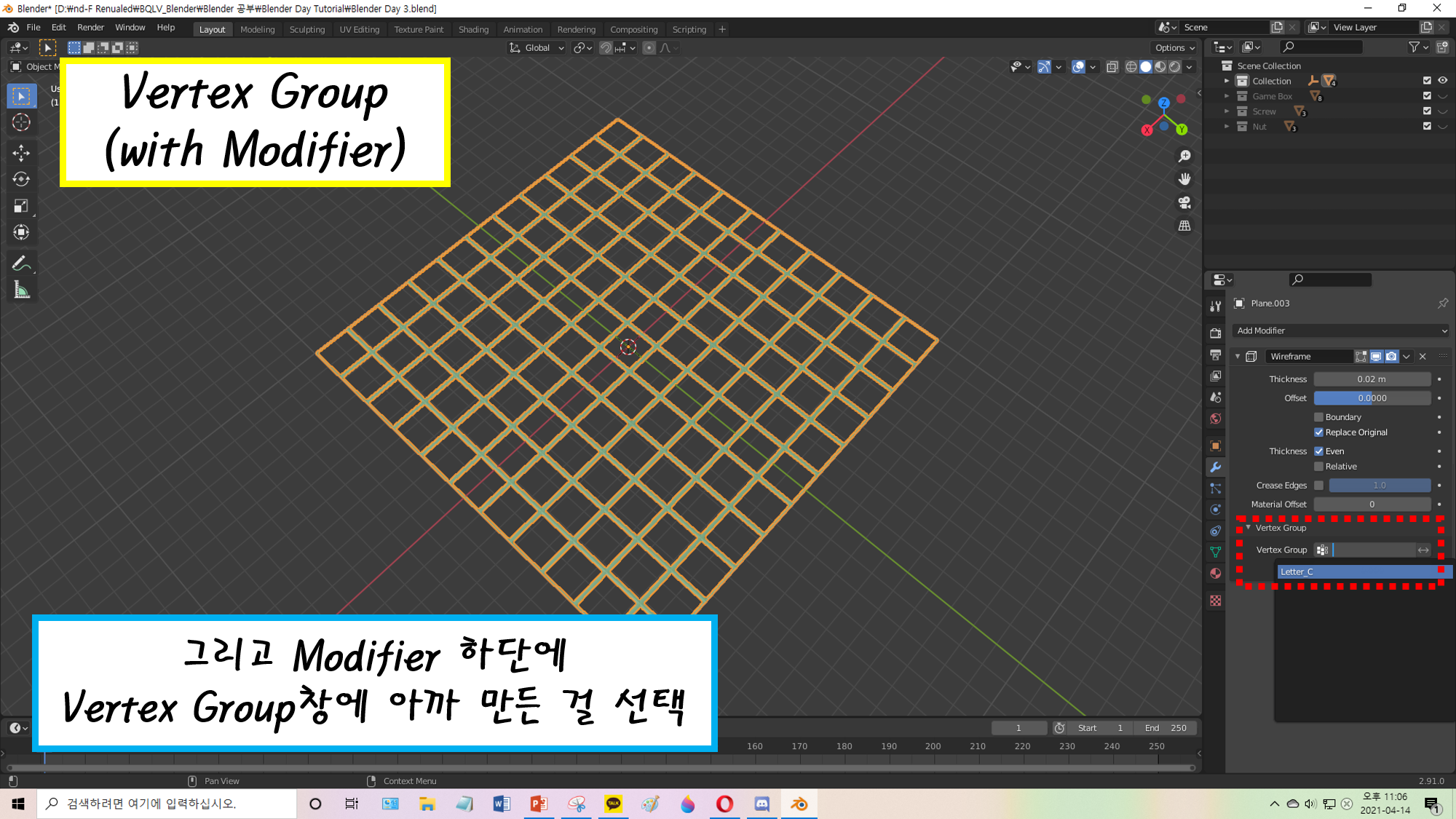
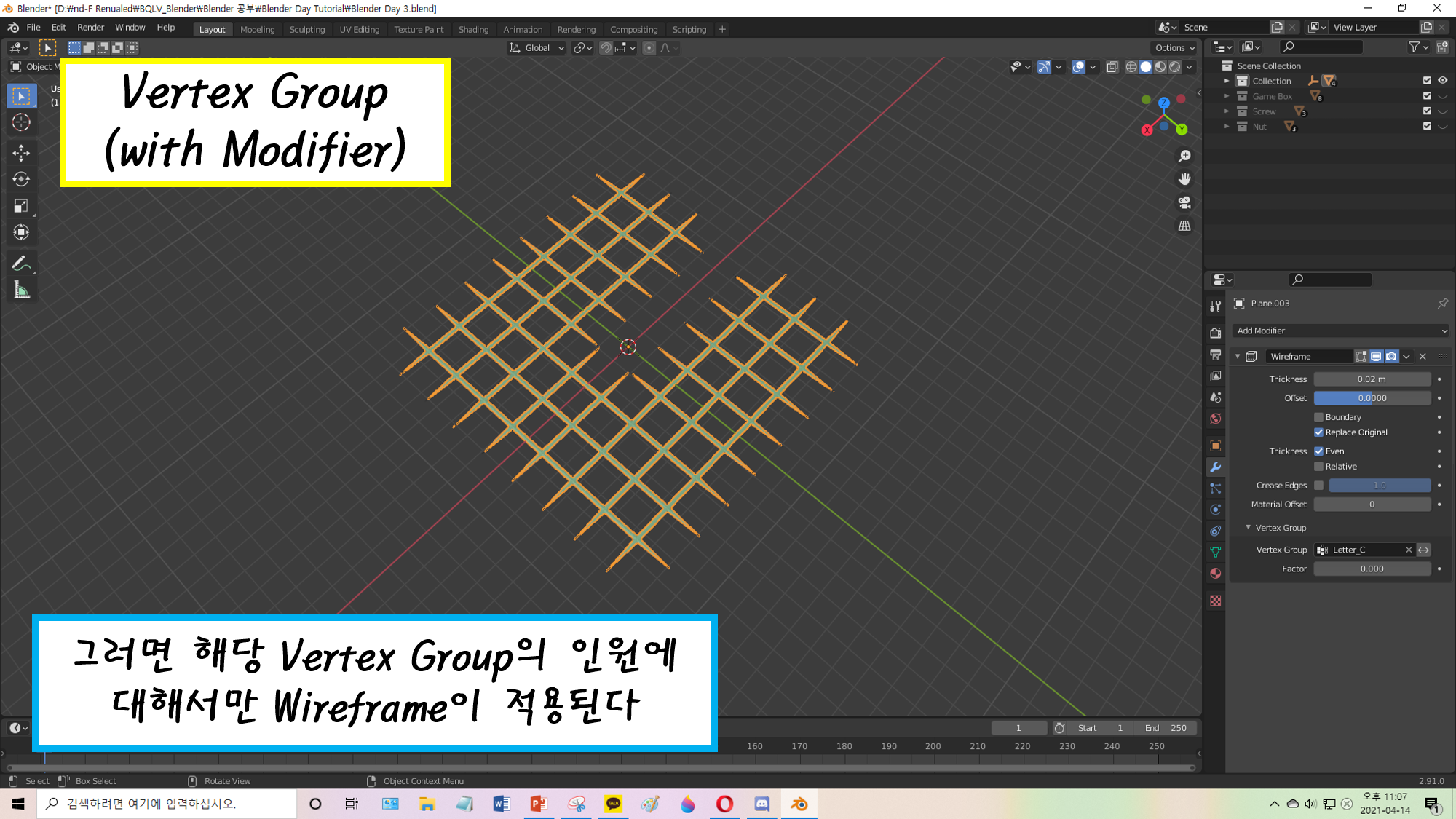
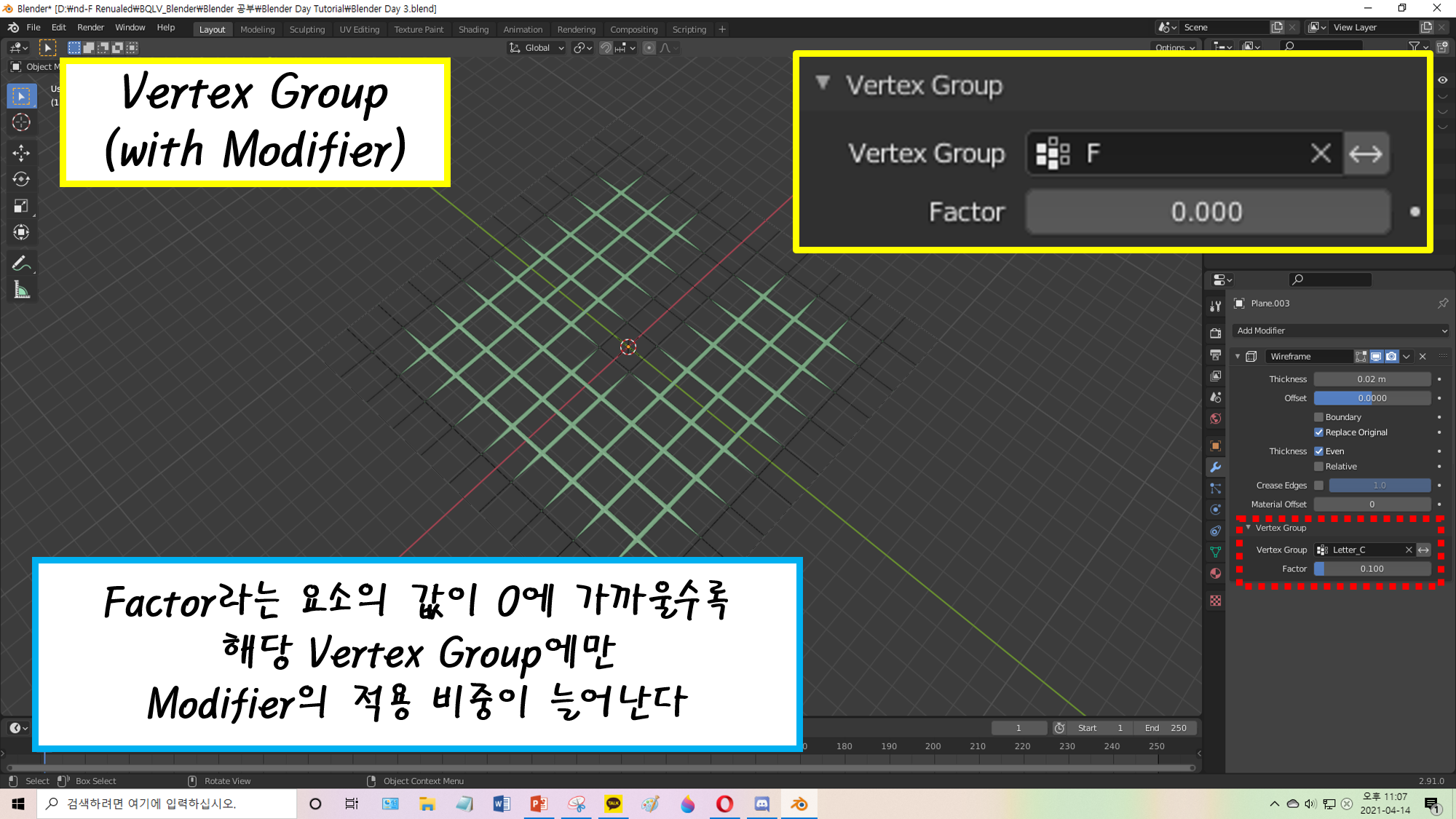
4-2, Vertex Weight Proximity Modifier
하지만 단순히 눈으로 보고싶어서 weight를 부여한 건 아닙니다.
이제 이를 Modifier와 함께 응용해볼 생각입니다.
점들의 무게를 활용하는 Vertex Weight Proximity Modifier를 사용해봅시다.
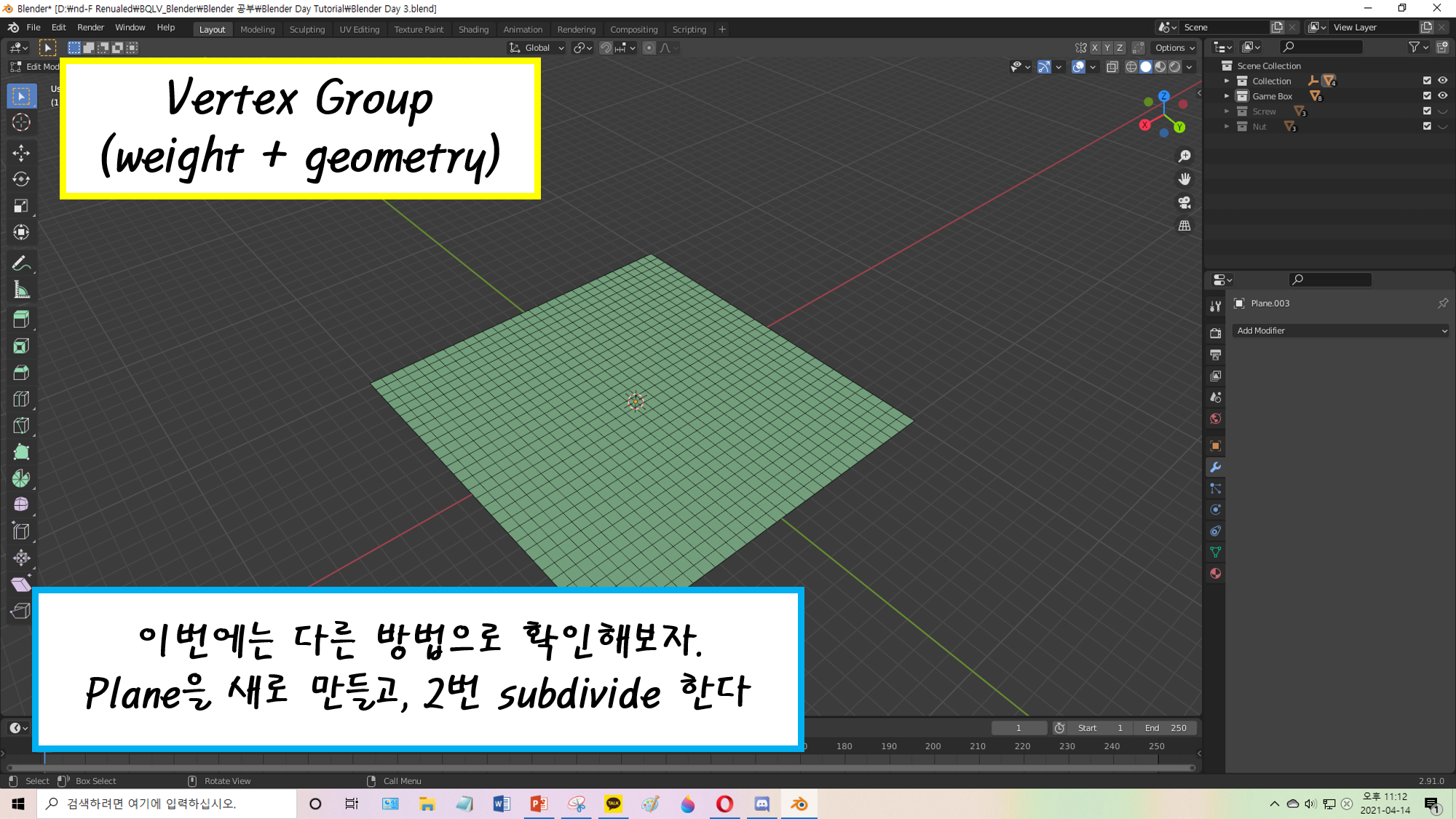
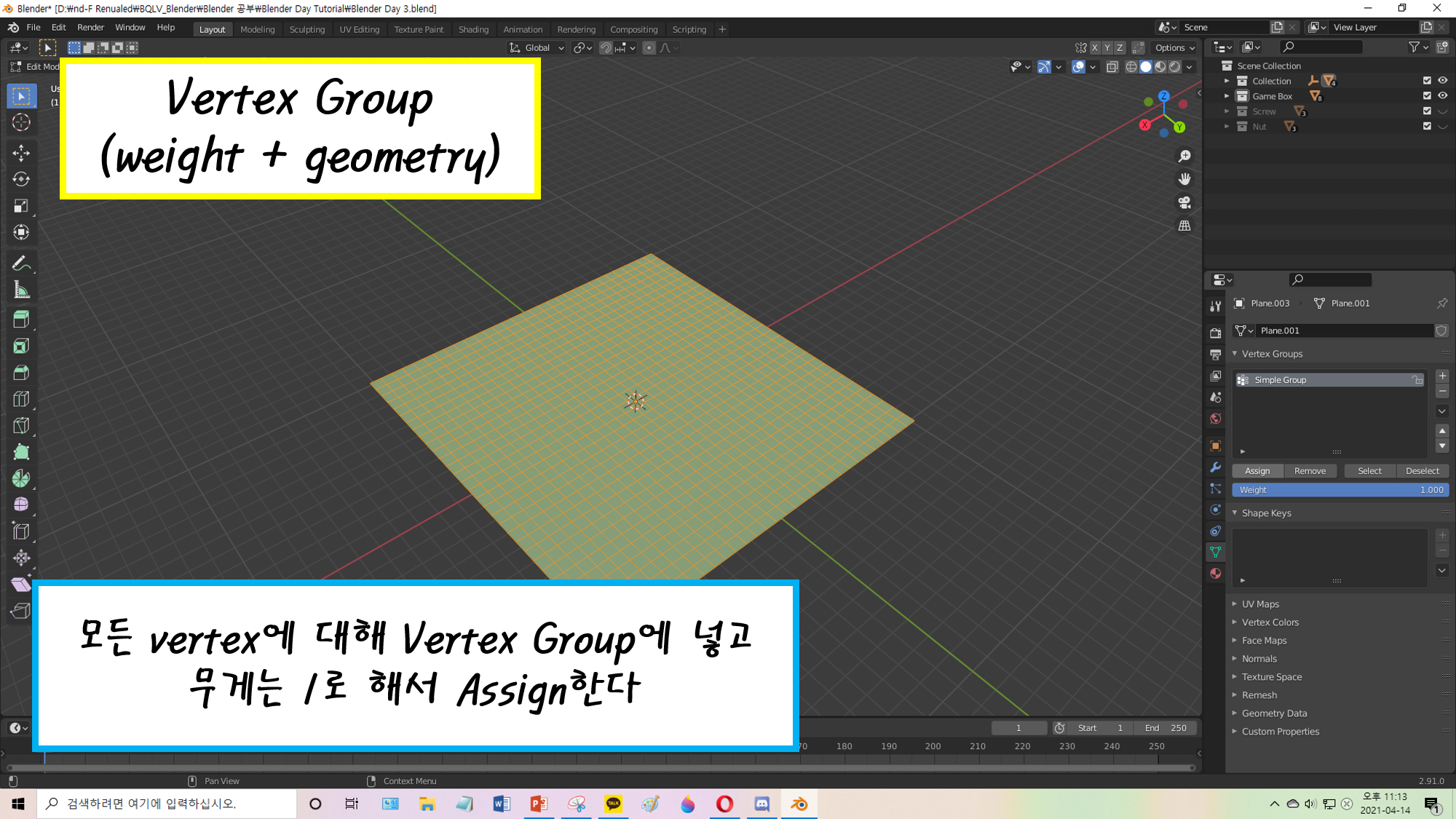
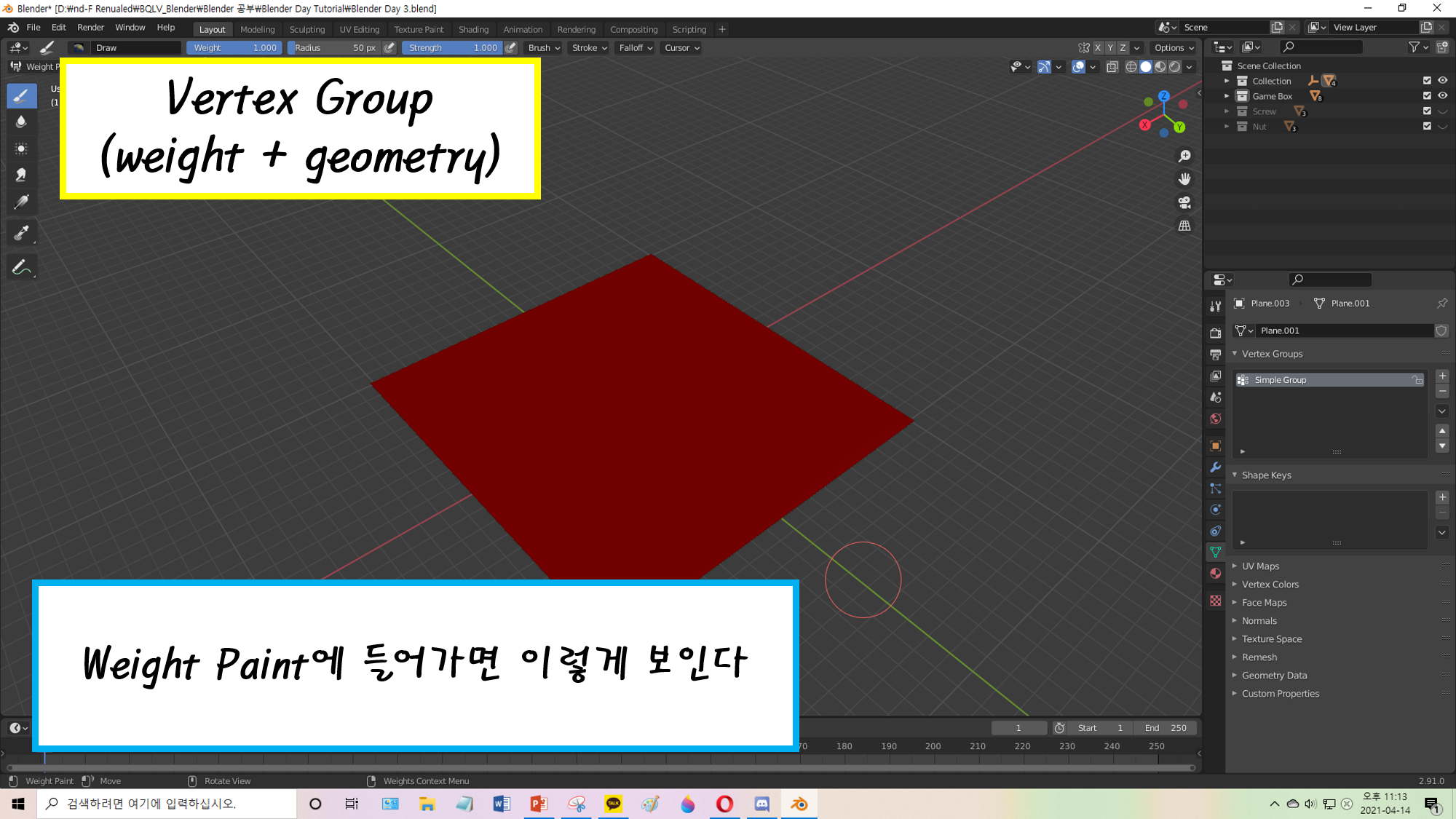
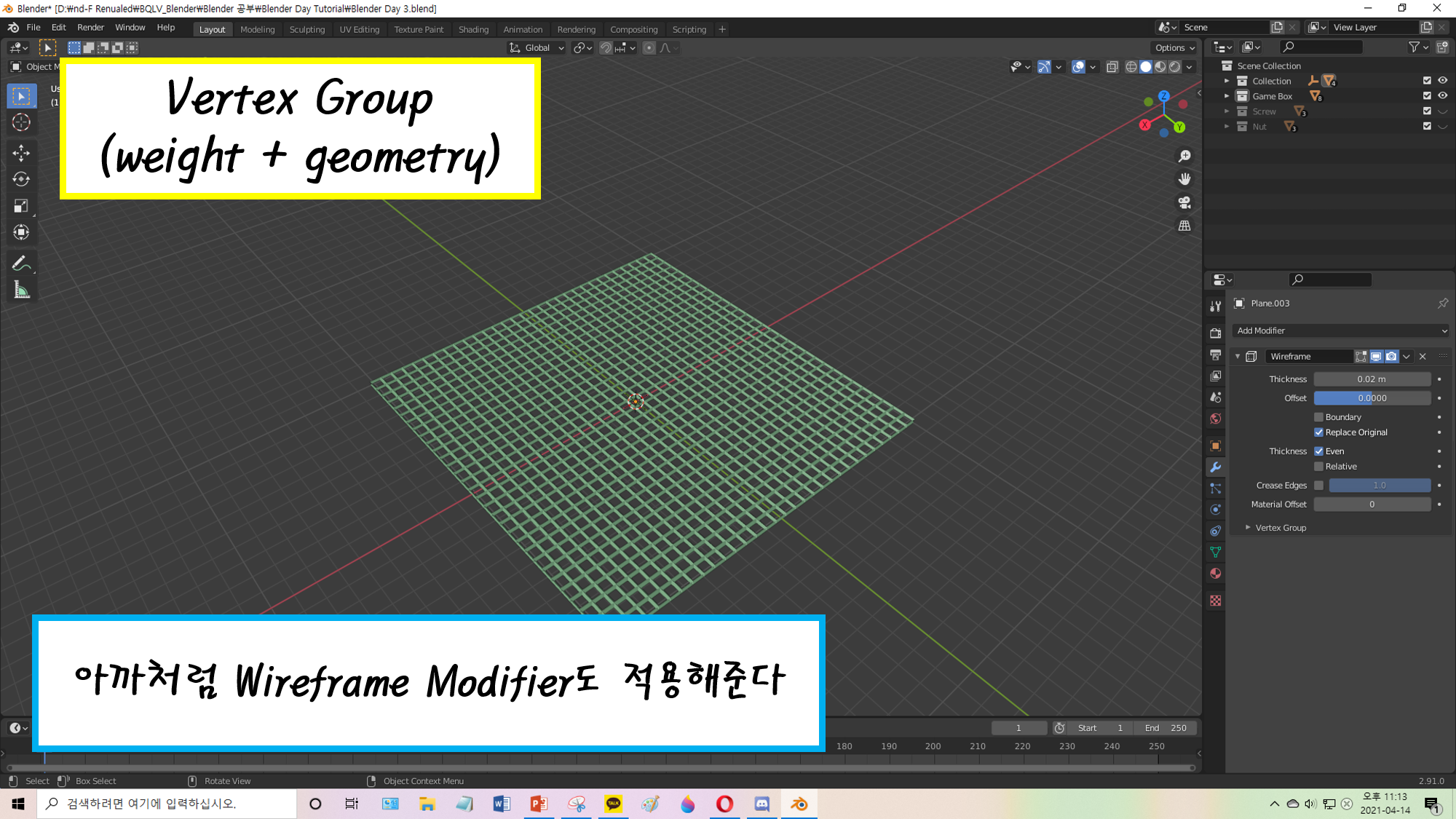
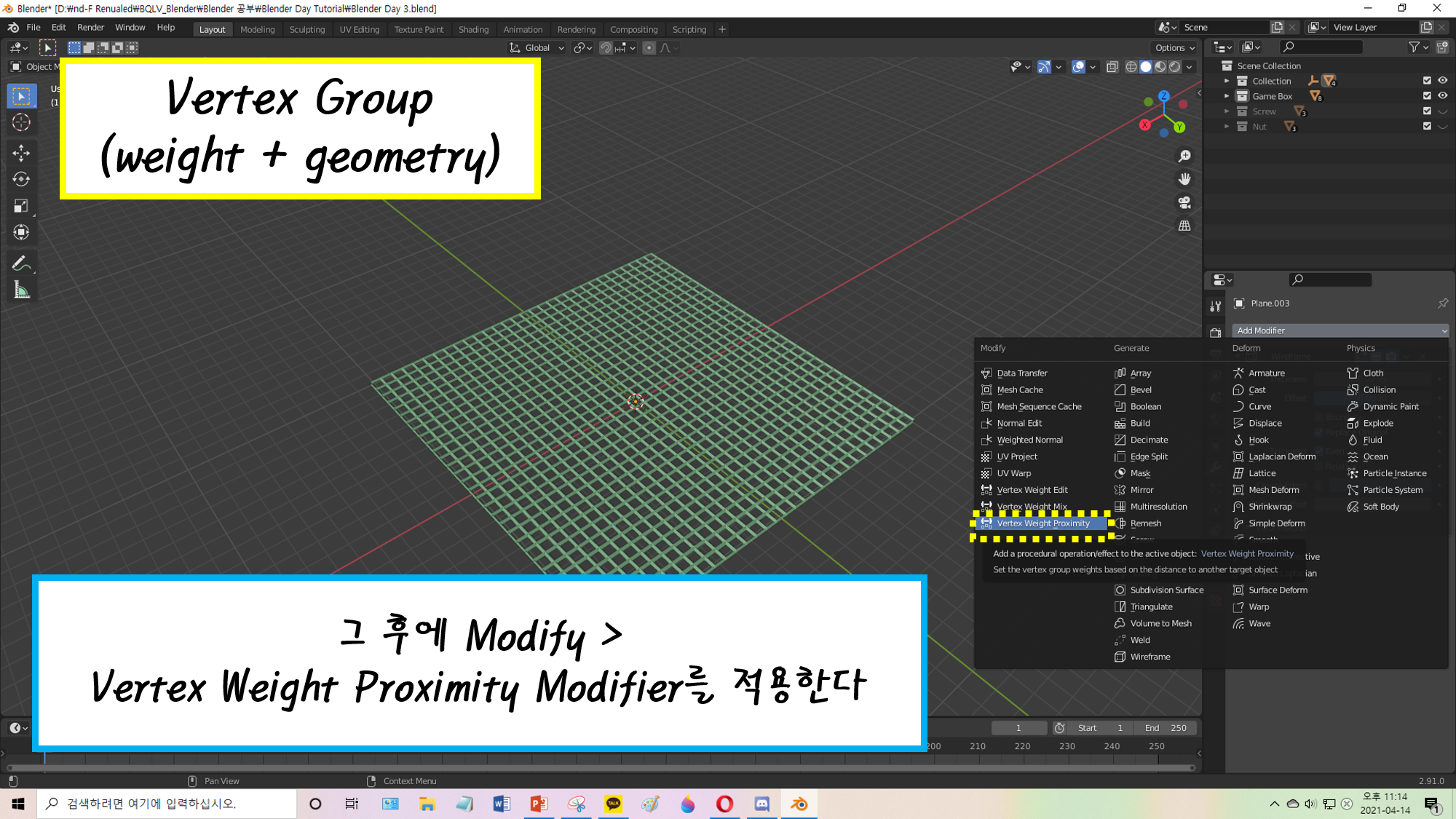
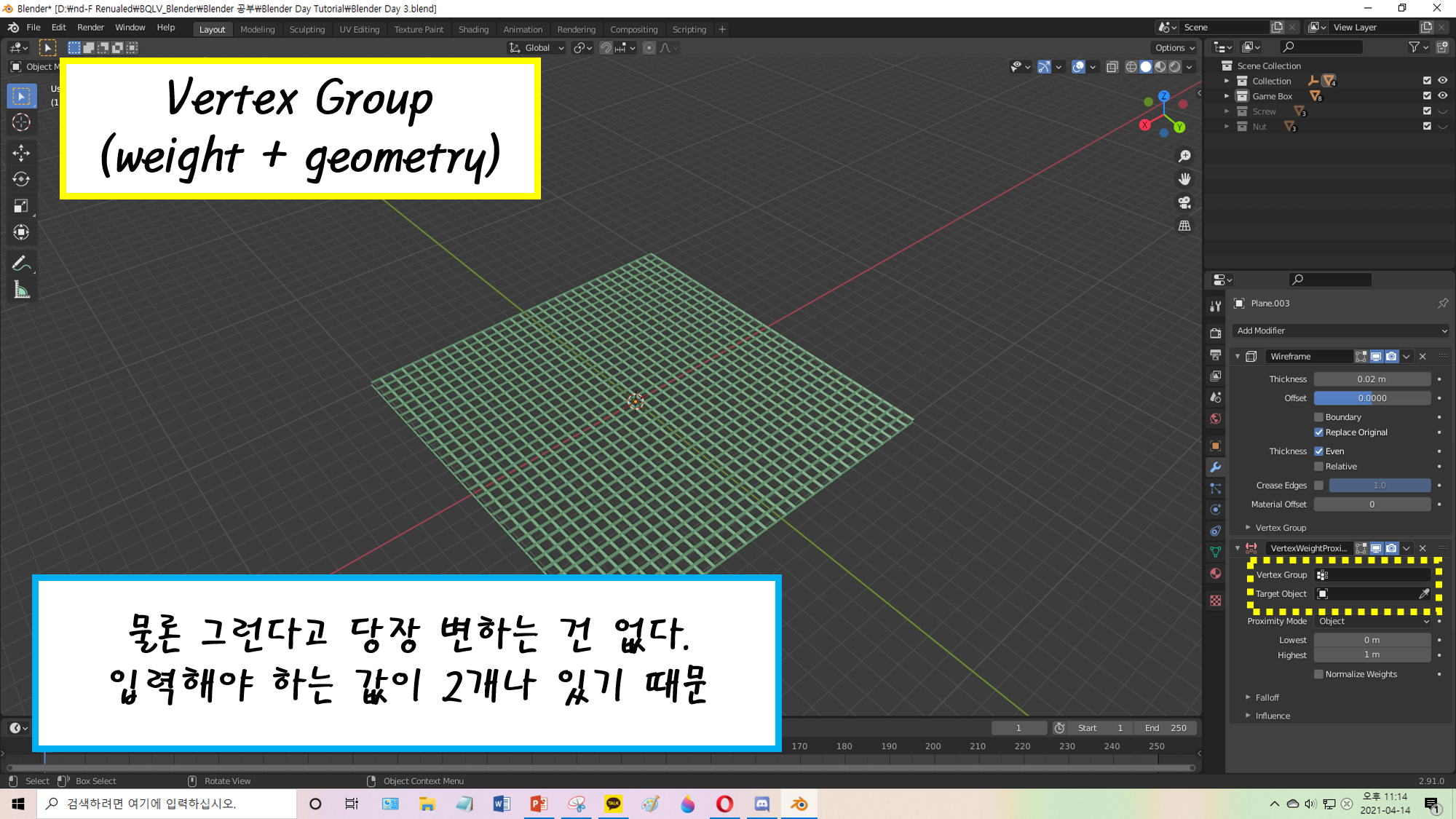
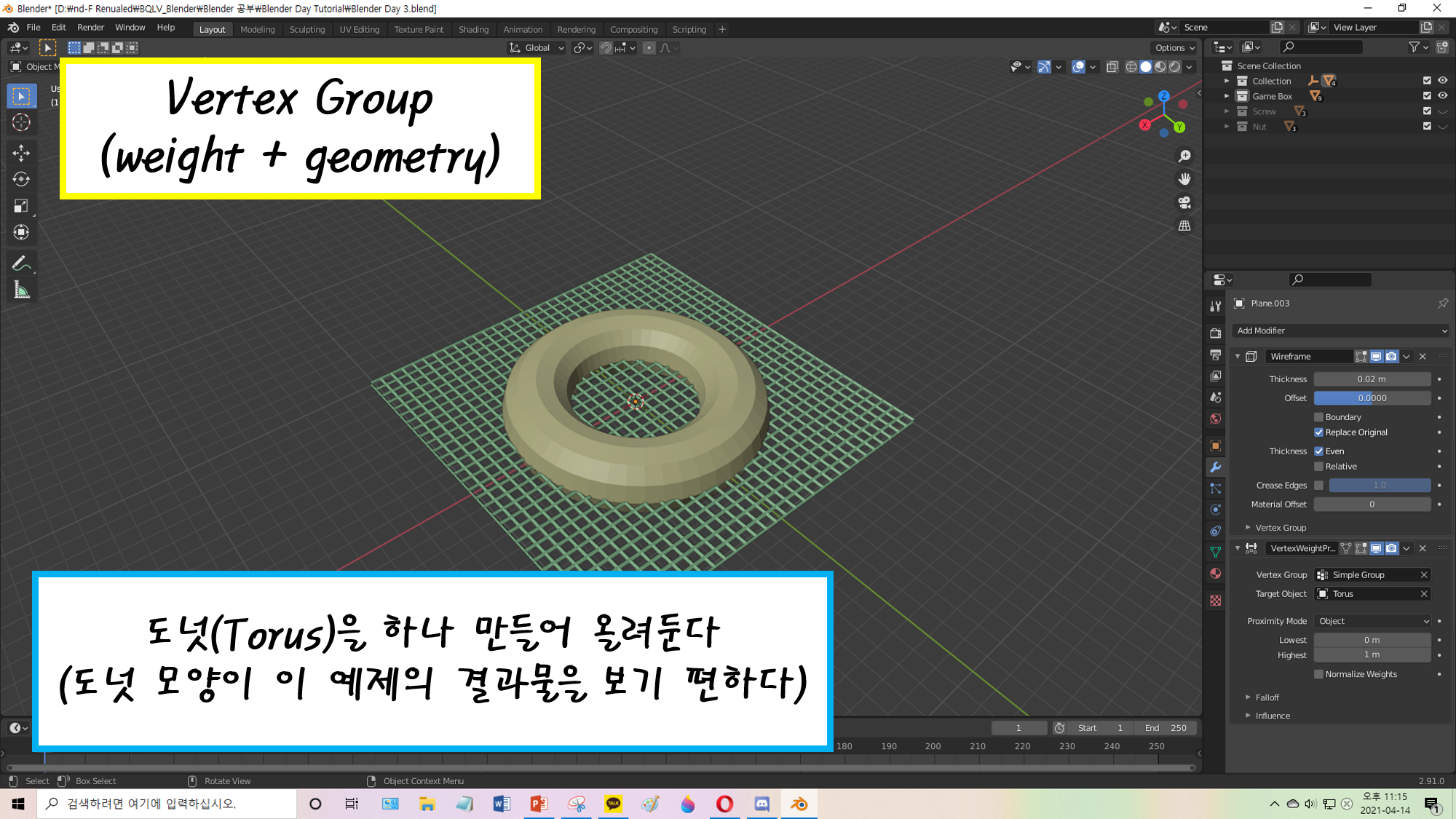
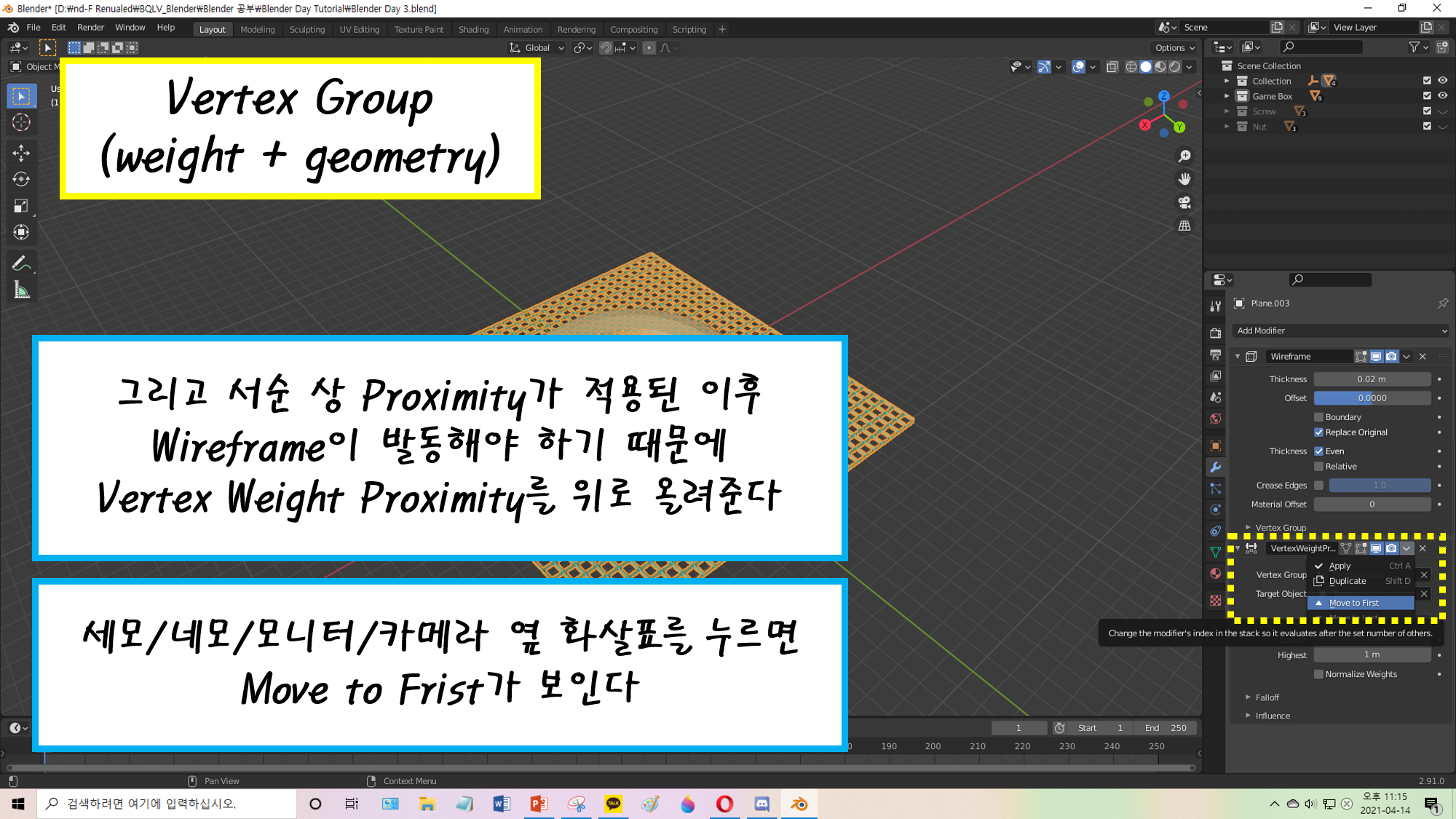
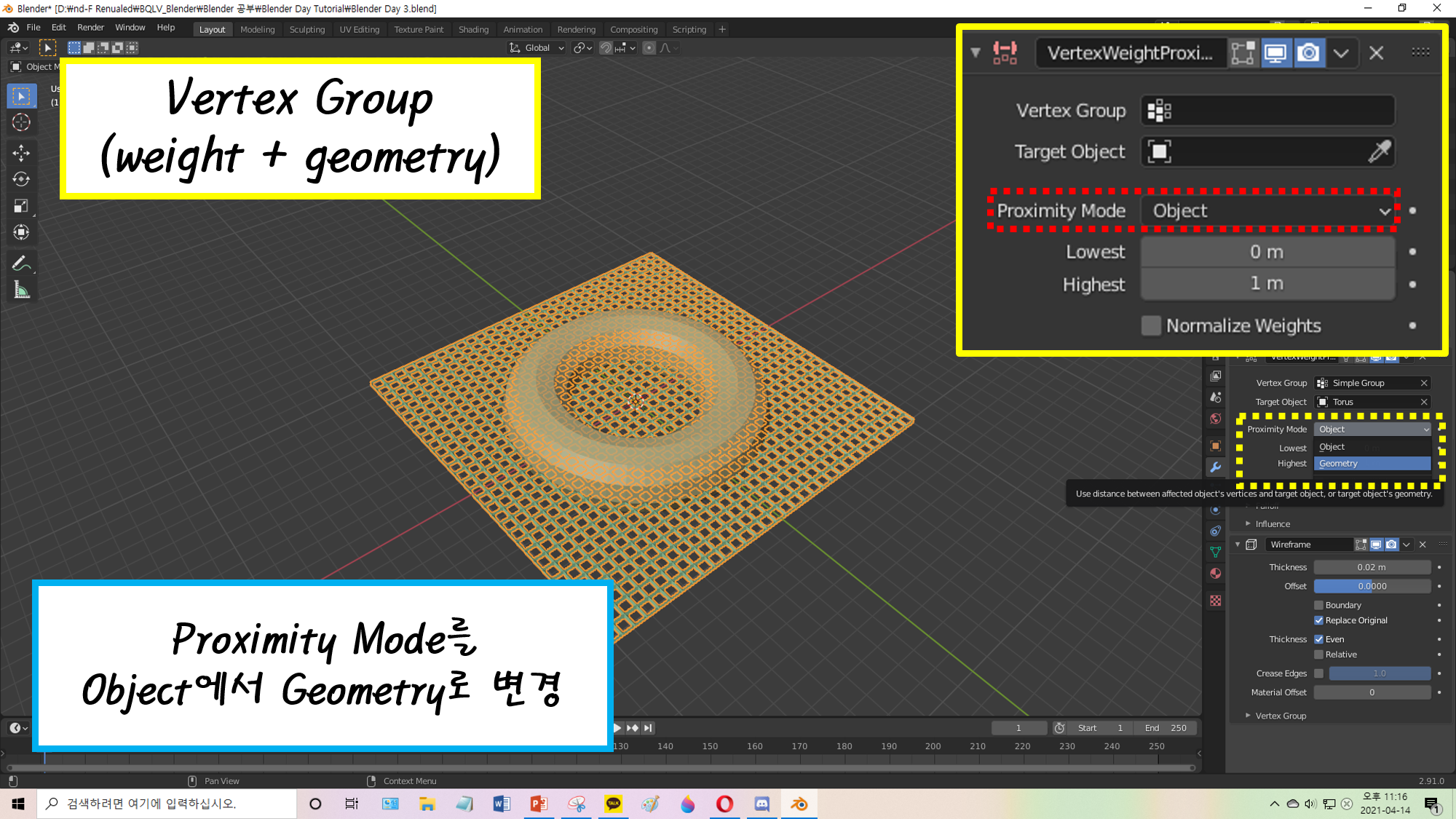
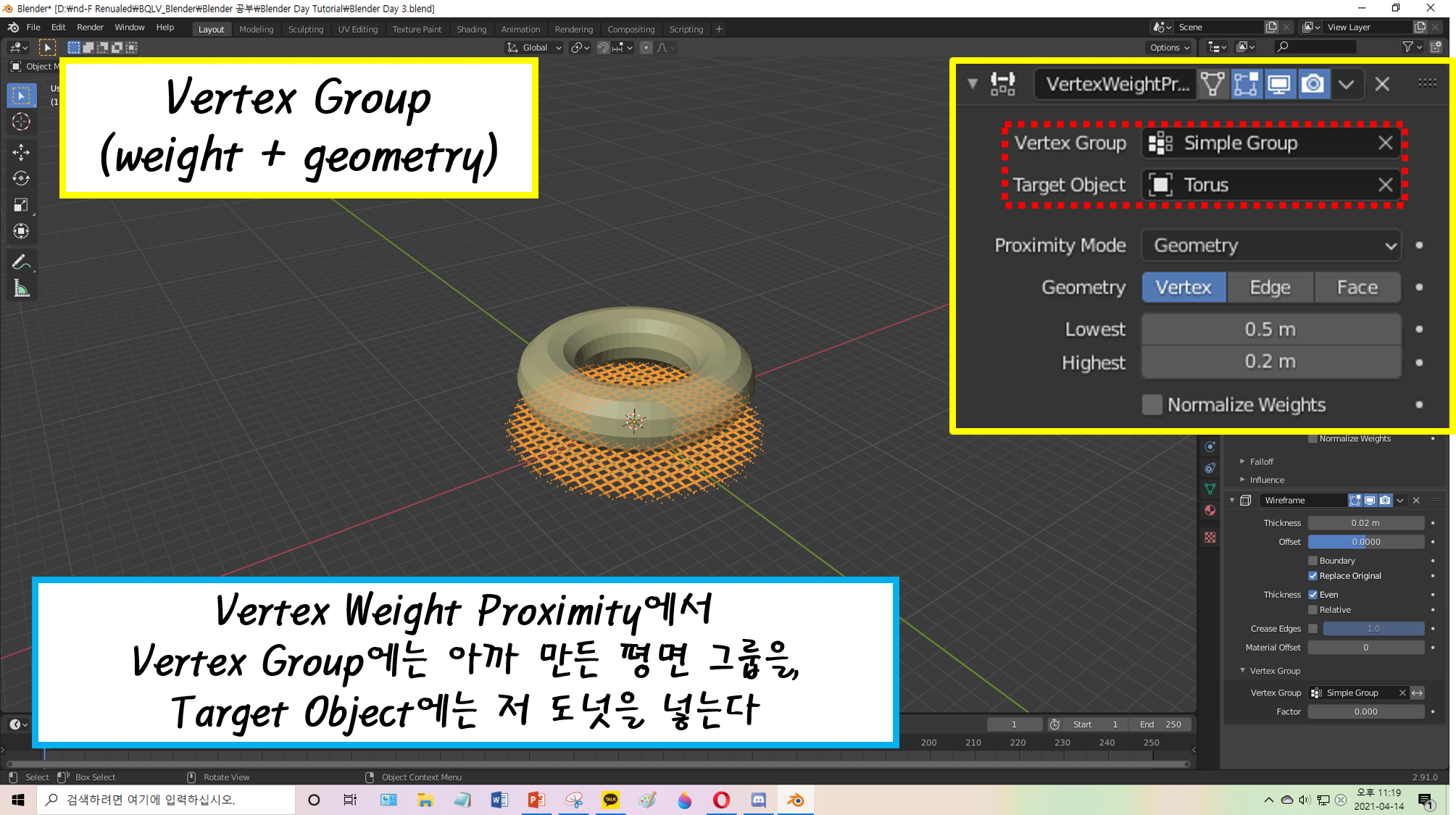
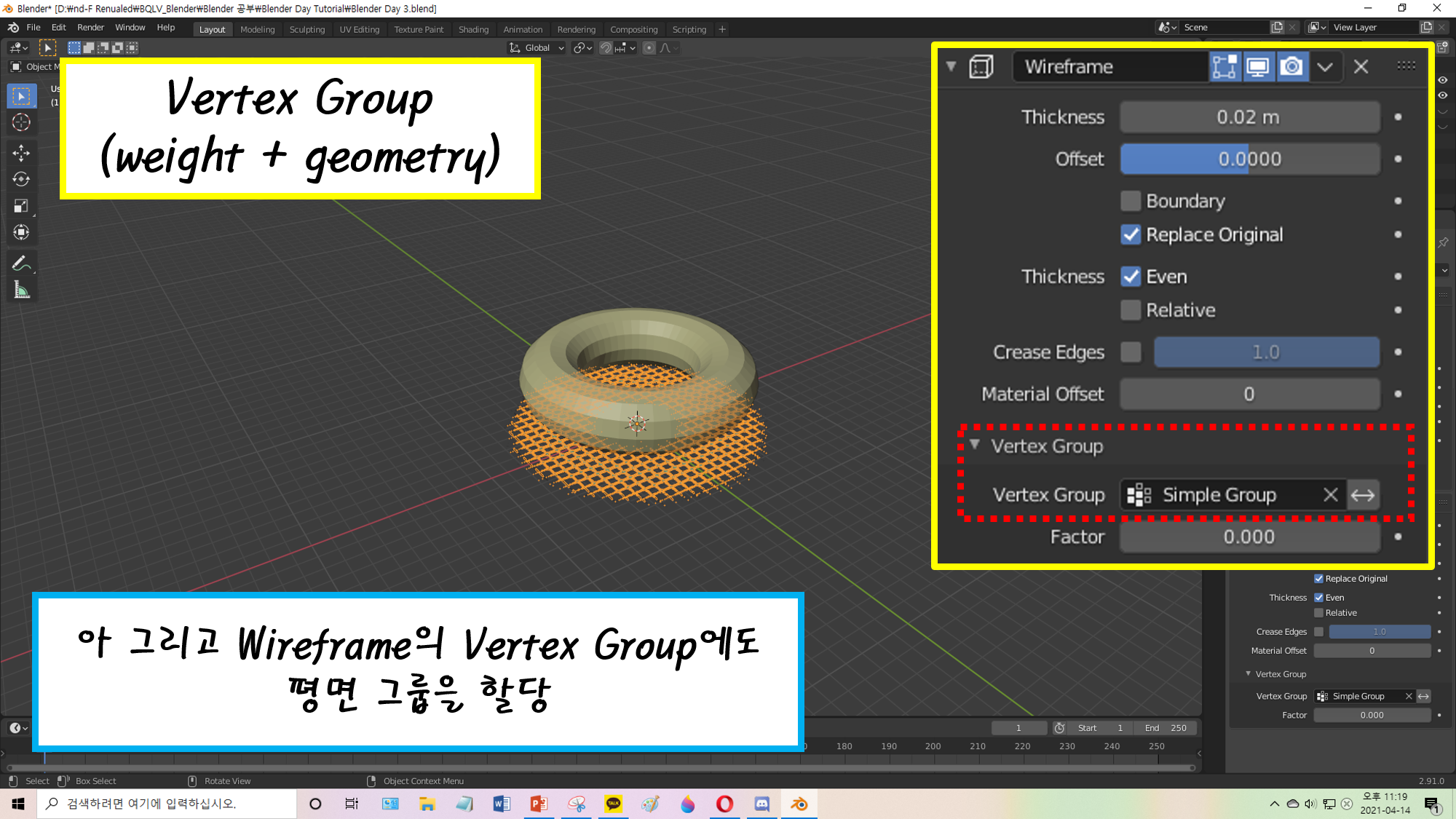

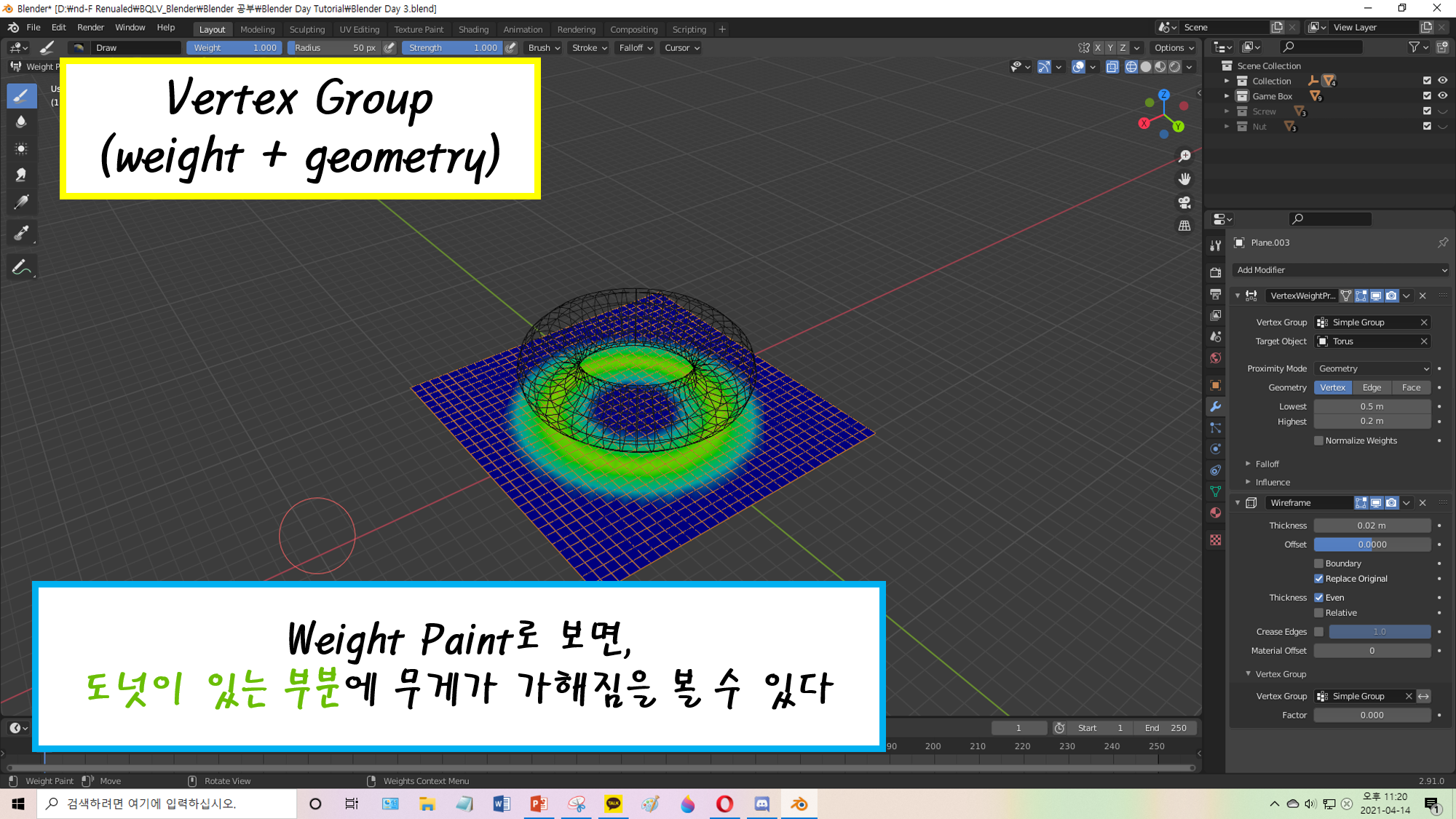
5, 그 외의 응용
그냥 다른 Modifier를 이용해서 확인하는 모습입니다.
뭐... 열심히 쓰세요;