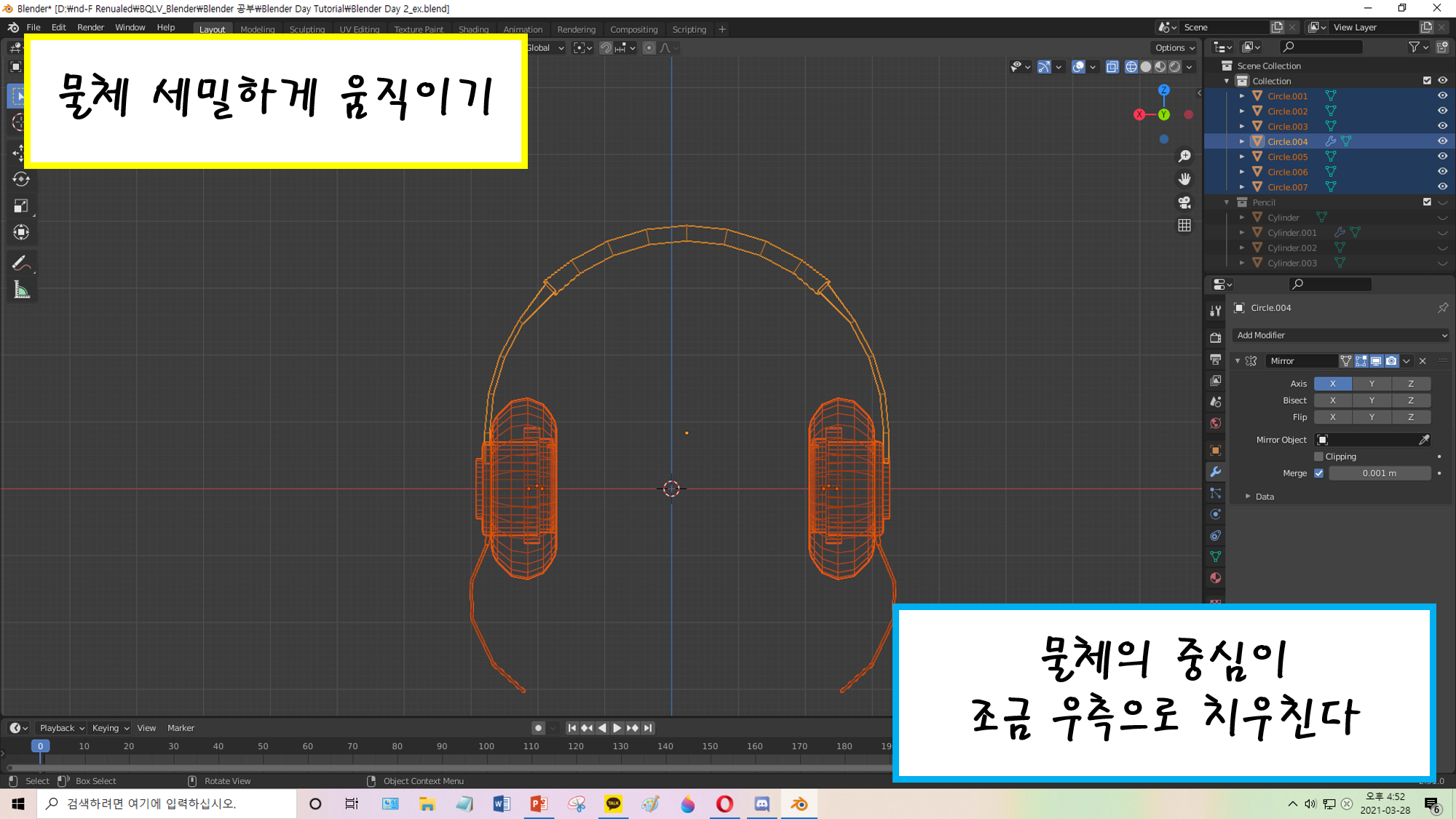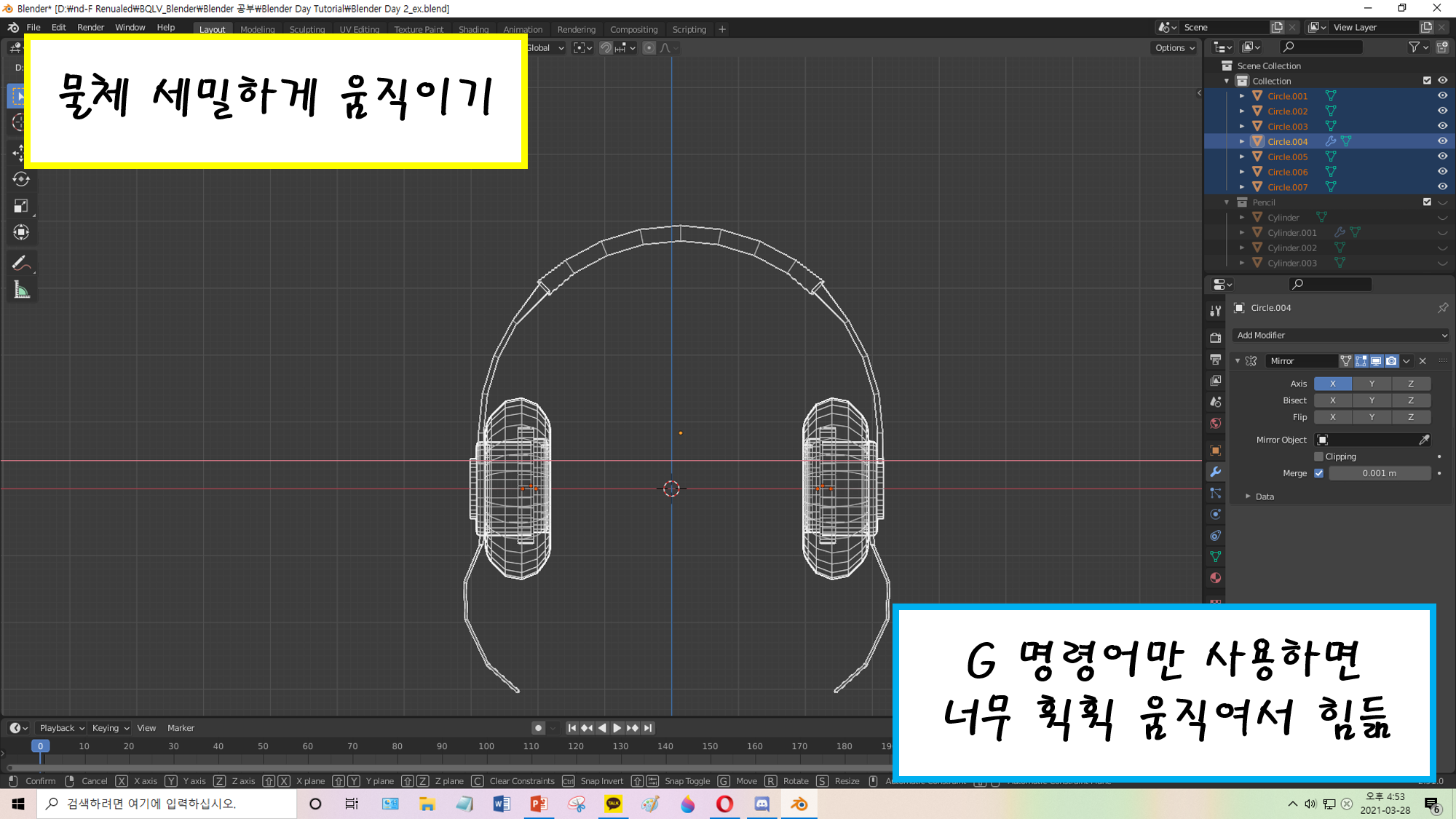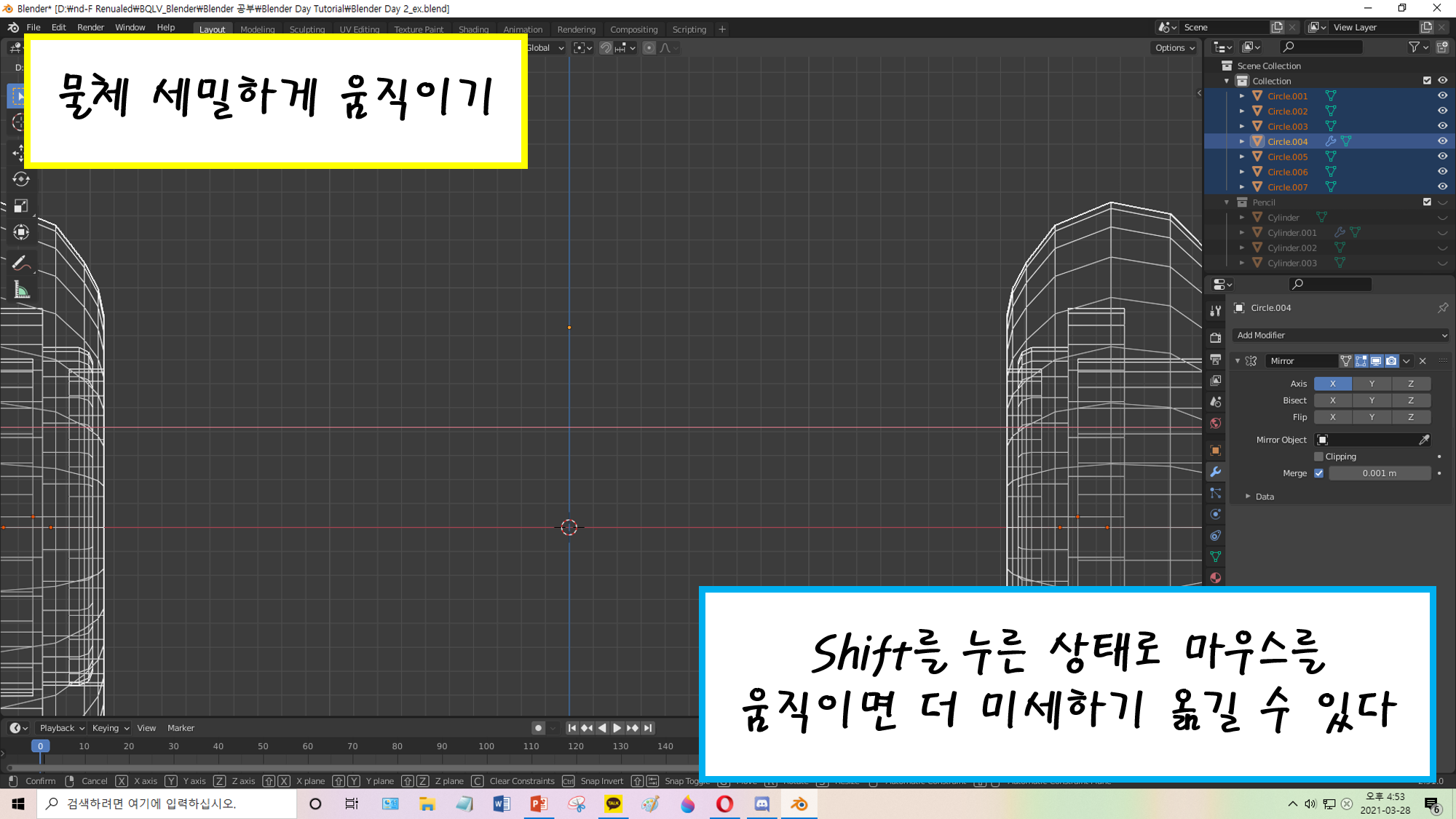21.04.12 Blender Day 2 - 연습 (헤드폰)
www.youtube.com/watch?v=cdgJaMGx6XM
이 강의는 CrossMind Studio님의
Blender Day 2라는 강의에 나오는 내용을 다루고 있습니다.
영어가 된다면 직접 영상을 보고 따라하는 것도 추천드립니다.
오늘 삘이 왔습니다.
어떻게든 Day 2를 끝내고 Modifier 예제나 해야지
(정작 강의는 Day 4까지 들어둠)

1, 면 평평하게 만들기
수정 작업을 하다보면 face들을 평탄화시킬 필요가 있습니다.
뭐, 번거롭게 다 지우고 Fill이나 Grid Fill해도 되지만... 번거롭잖아요?
크기를 조절하는 scale 명령을 응용하면 쉽게 할 수 있습니다.
G R S 명령어는 마우스 커서를 움직여서 조절하지만
그냥 값을 입력하는 것도 가능합니다.
가령 R + X + 90이라고 하면
선택한 대상에 대해 X축으로 90도 돌리는 식이죠.
우리는 Scale 명령을 0으로 맞출 것입니다.
저도 이게 왜 되는지는 모르겠지만... 아무튼 편합니다?
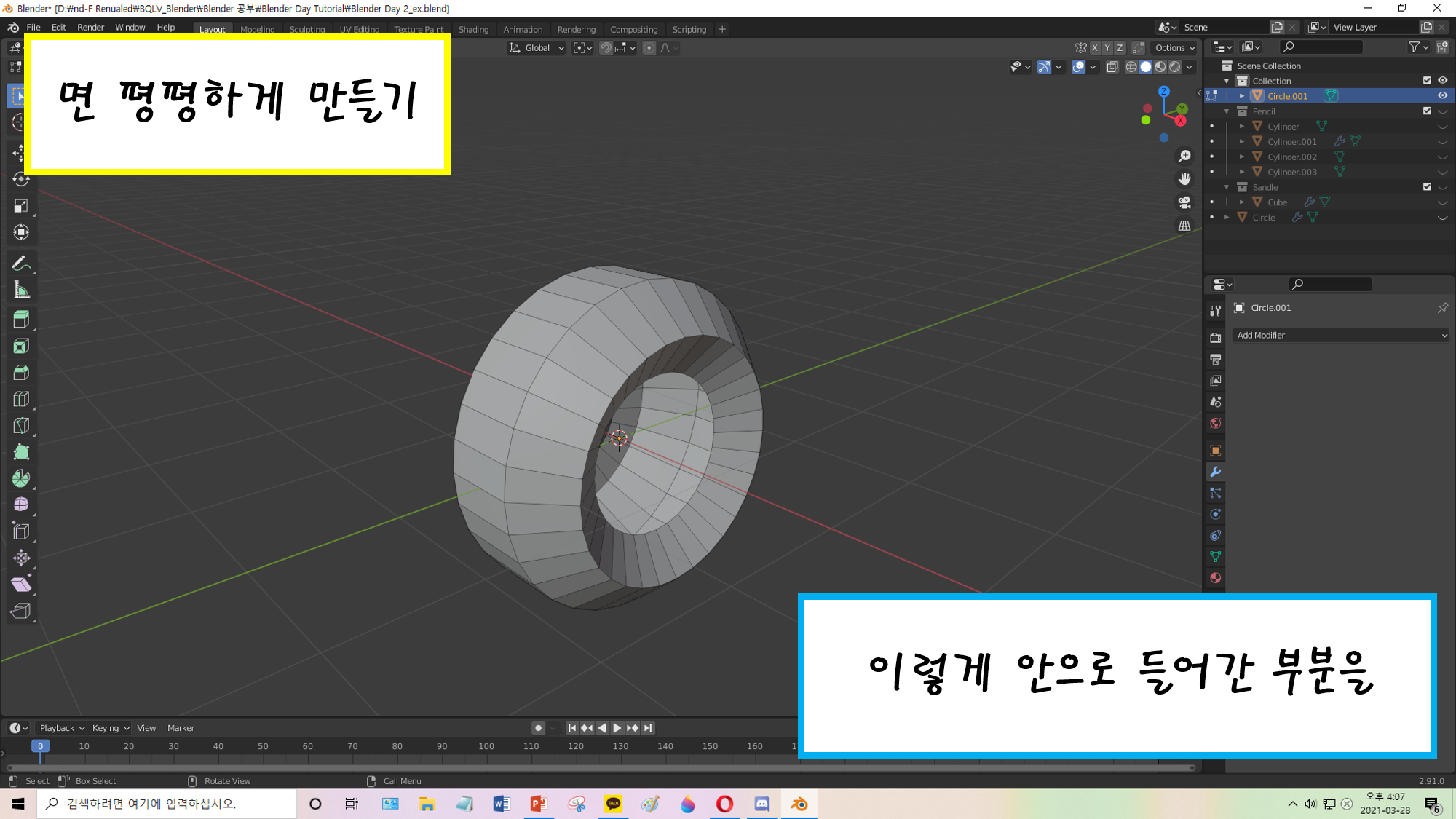
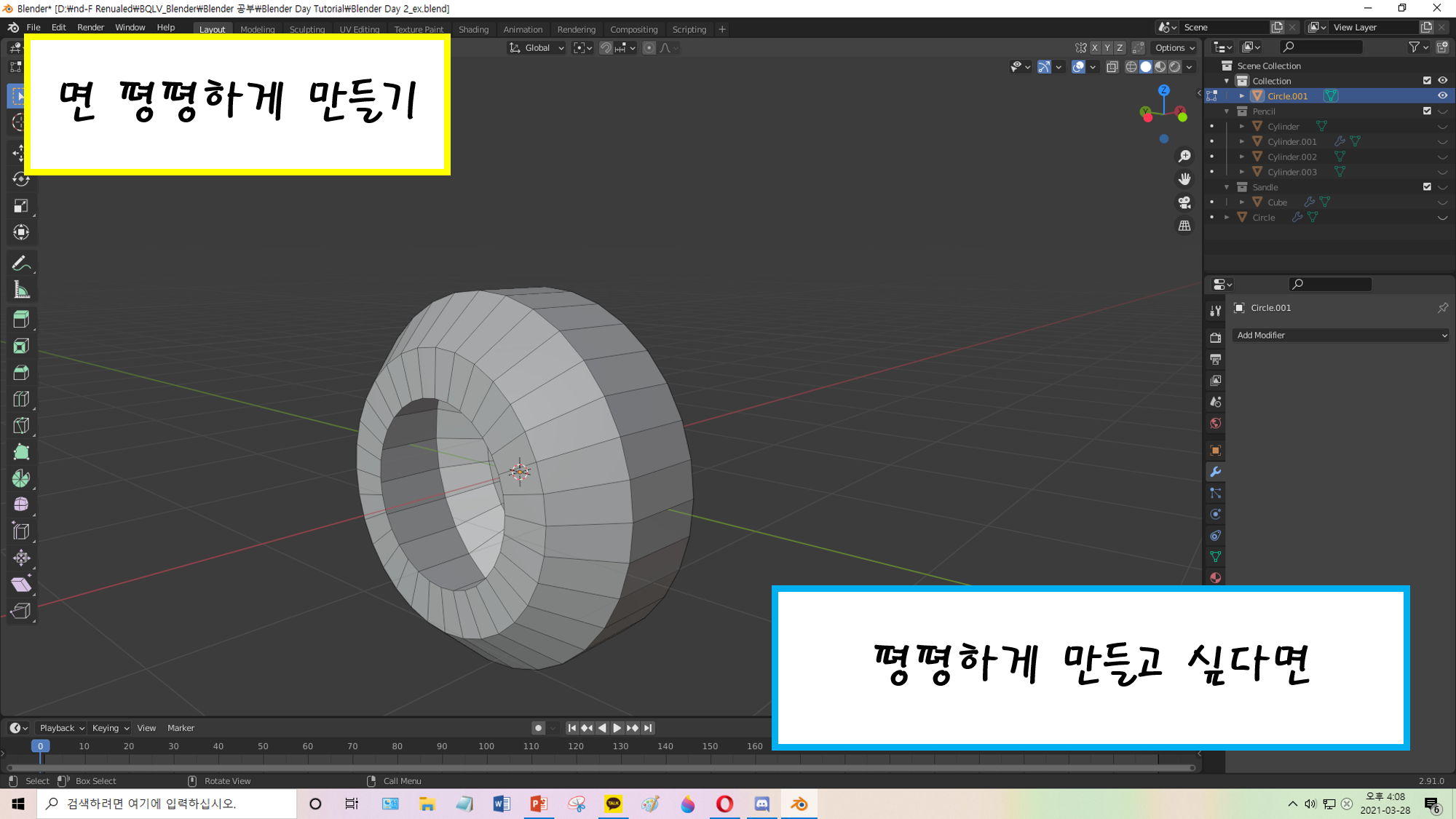
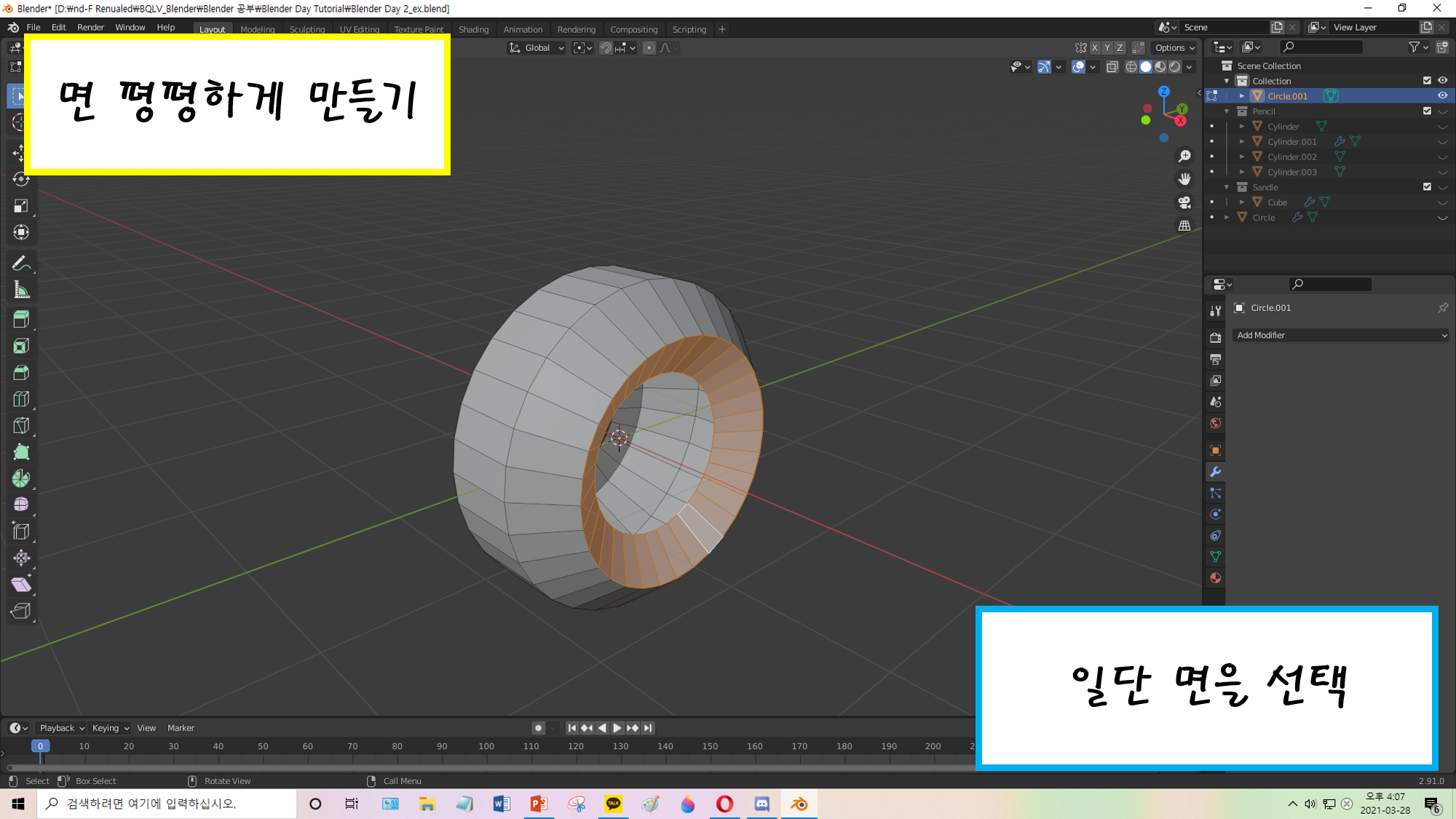
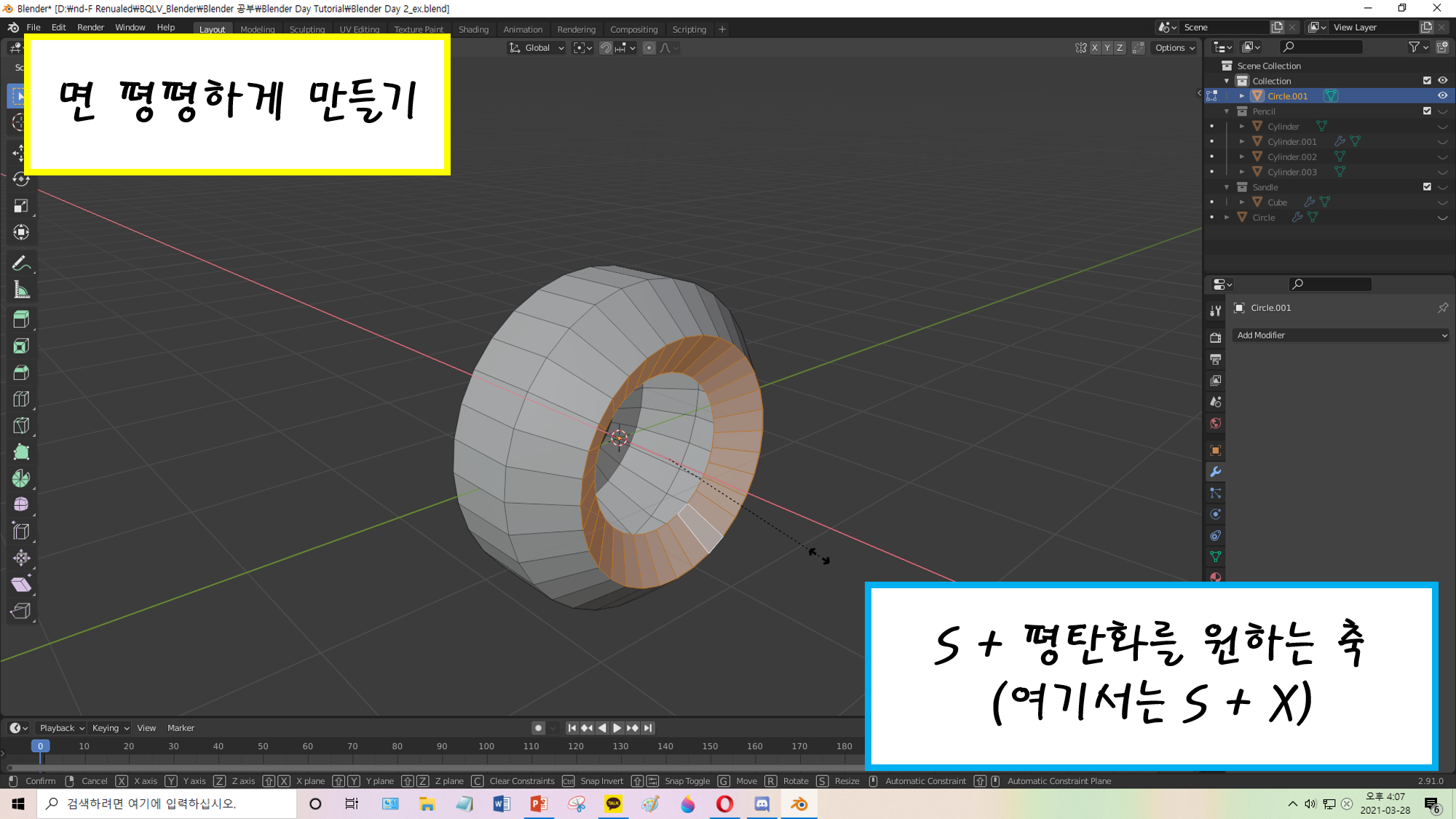
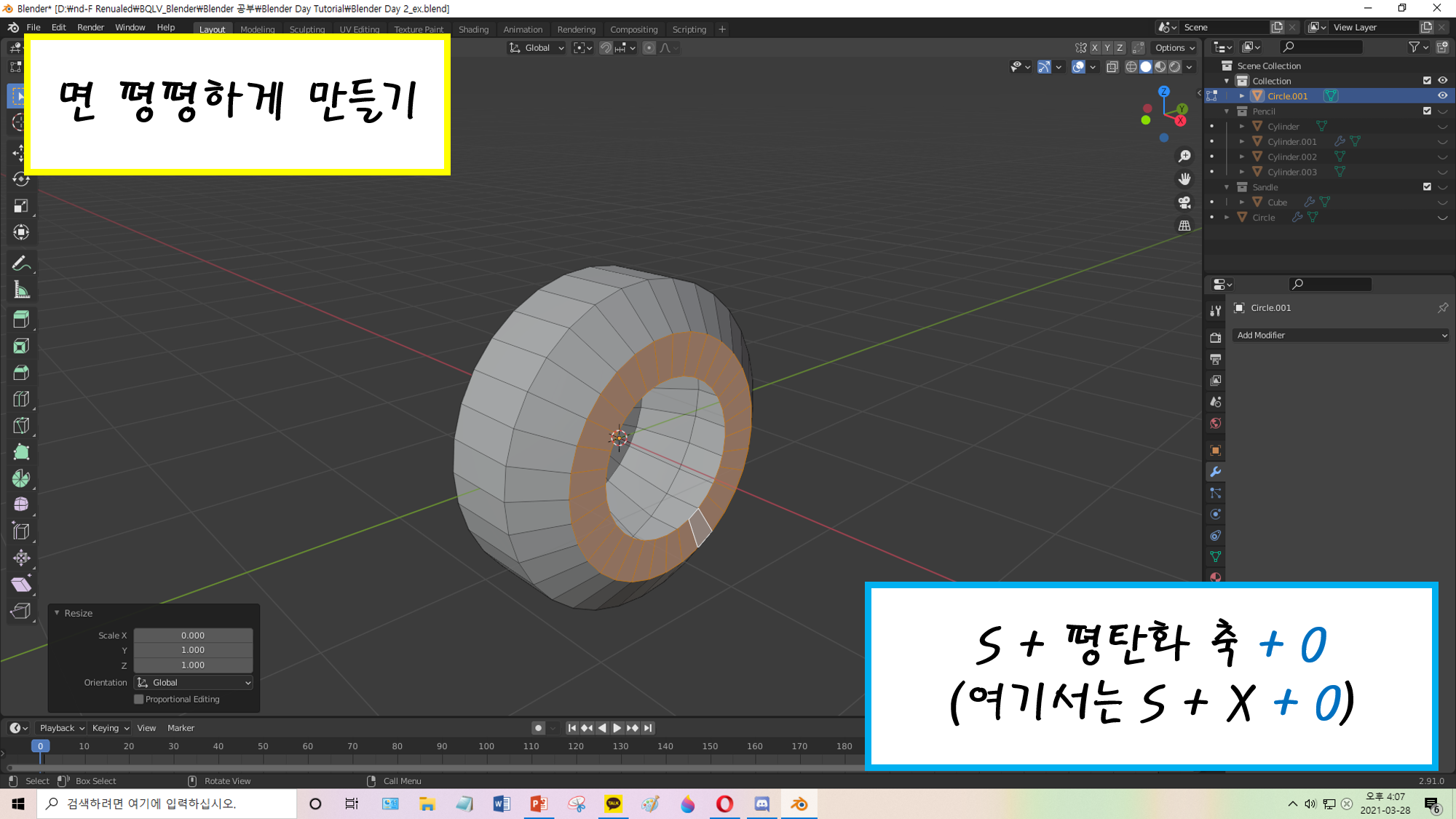
2, (클릭 한번) 간단한 Extrude
보통 물체를 돌출시킨다고 하면
Extrude 명령어를 통해 꺼내고, 클릭하고를 반복했습니다.
물론 세밀한 명령은 E 또는 Alt + E(extrude 옵션)를 쓰겠지만
그냥 간단하게 돌출만 시키면 충분한 경우가 있습니다.
(지금 만들려는 헤드셋 선 처럼 말이죠)
매우 간단하게, 클릭으로 할 수 있습니다.
Ctrl + 우클릭: 클릭한 지점으로 자동 extrude
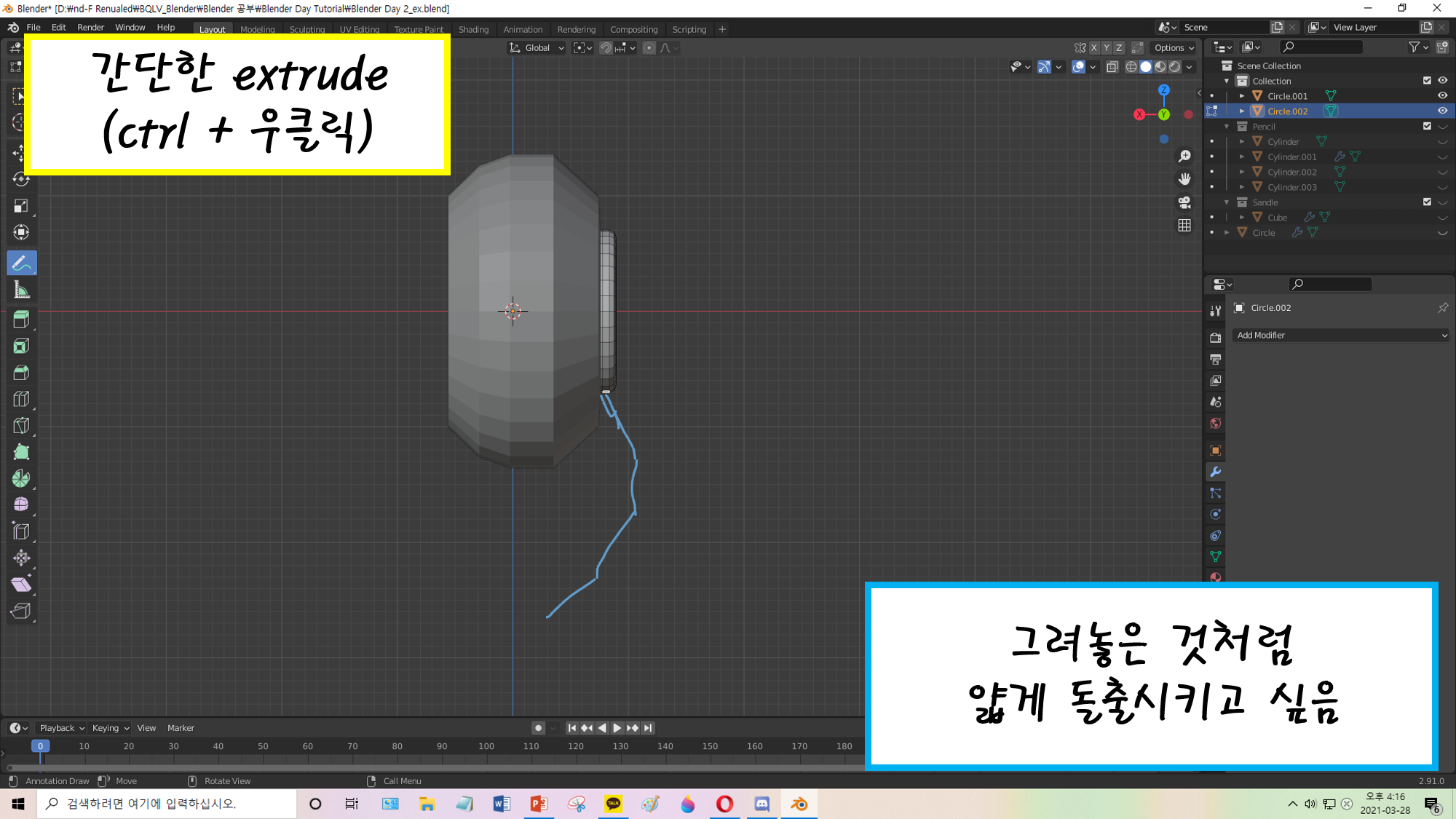

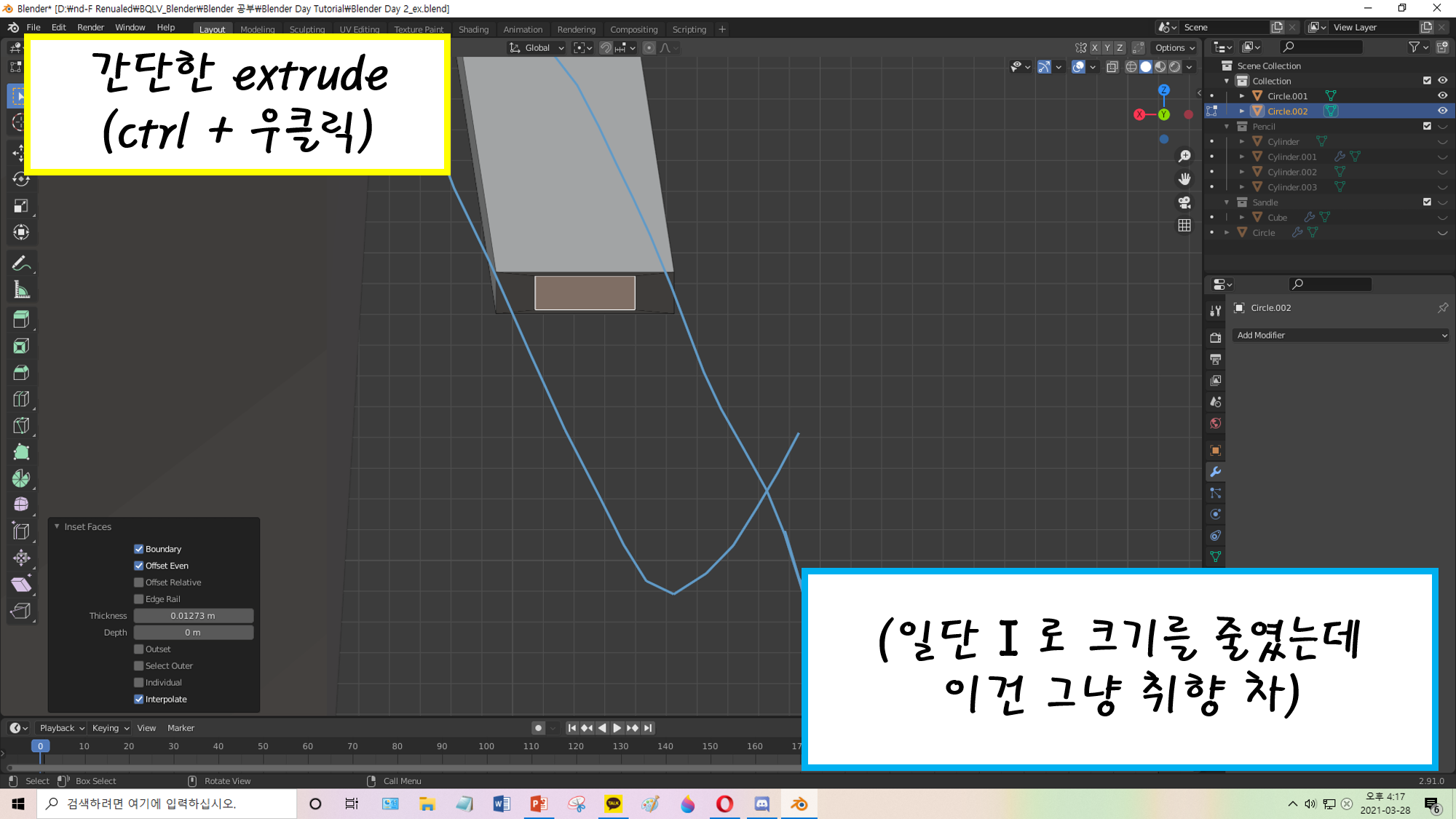
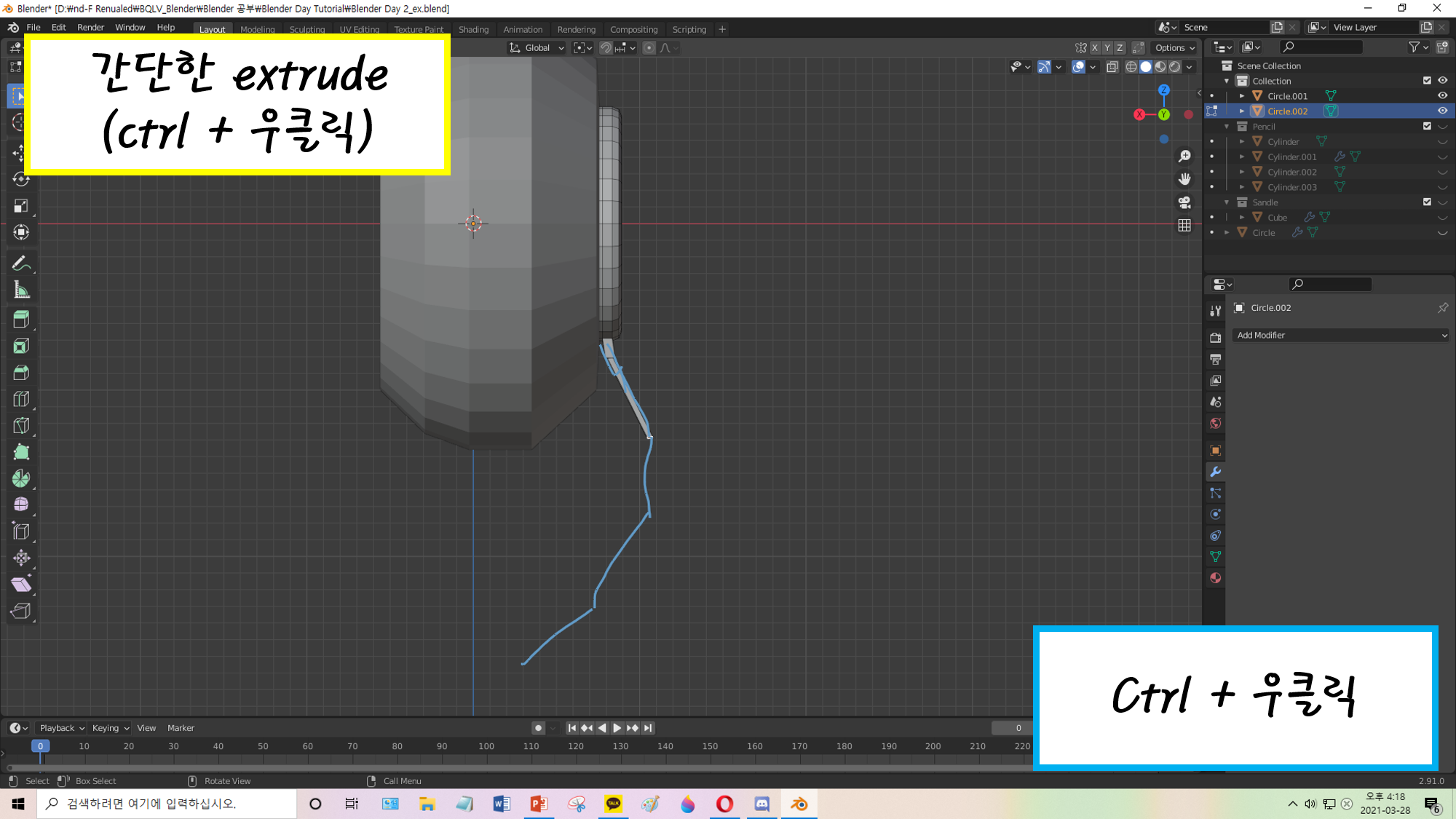
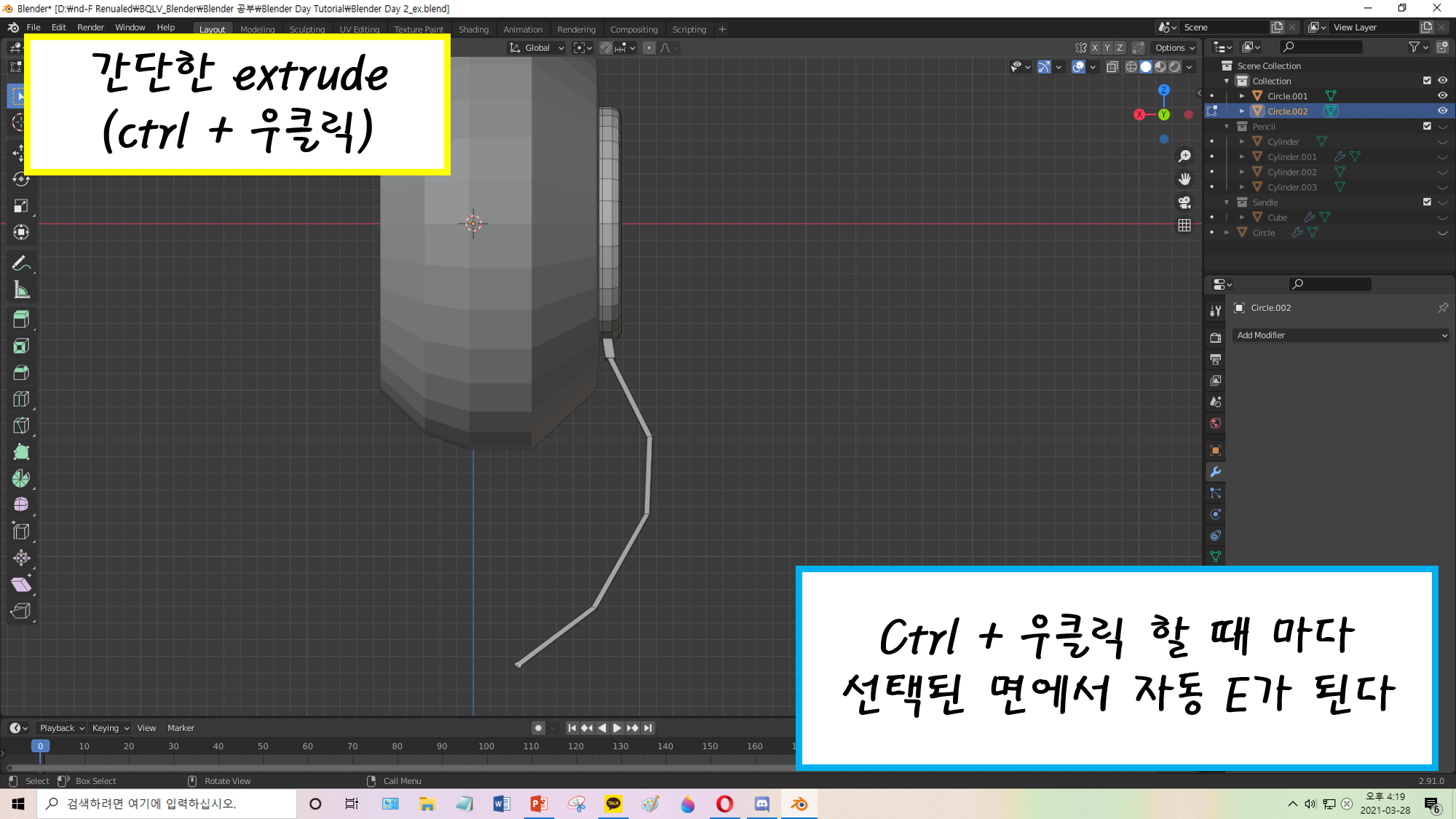
3, 만든 물체 재활용 예제
이건 하나의 명령어는 아니고
그냥 이렇게 작업을 할 수 있구나 생각하면 됩니다.
나중에 튜토리얼이 끝나면 예제를 보면서 직접 할 생각인데
이런 식의 센스적인 부분이 자주 등장합니다.
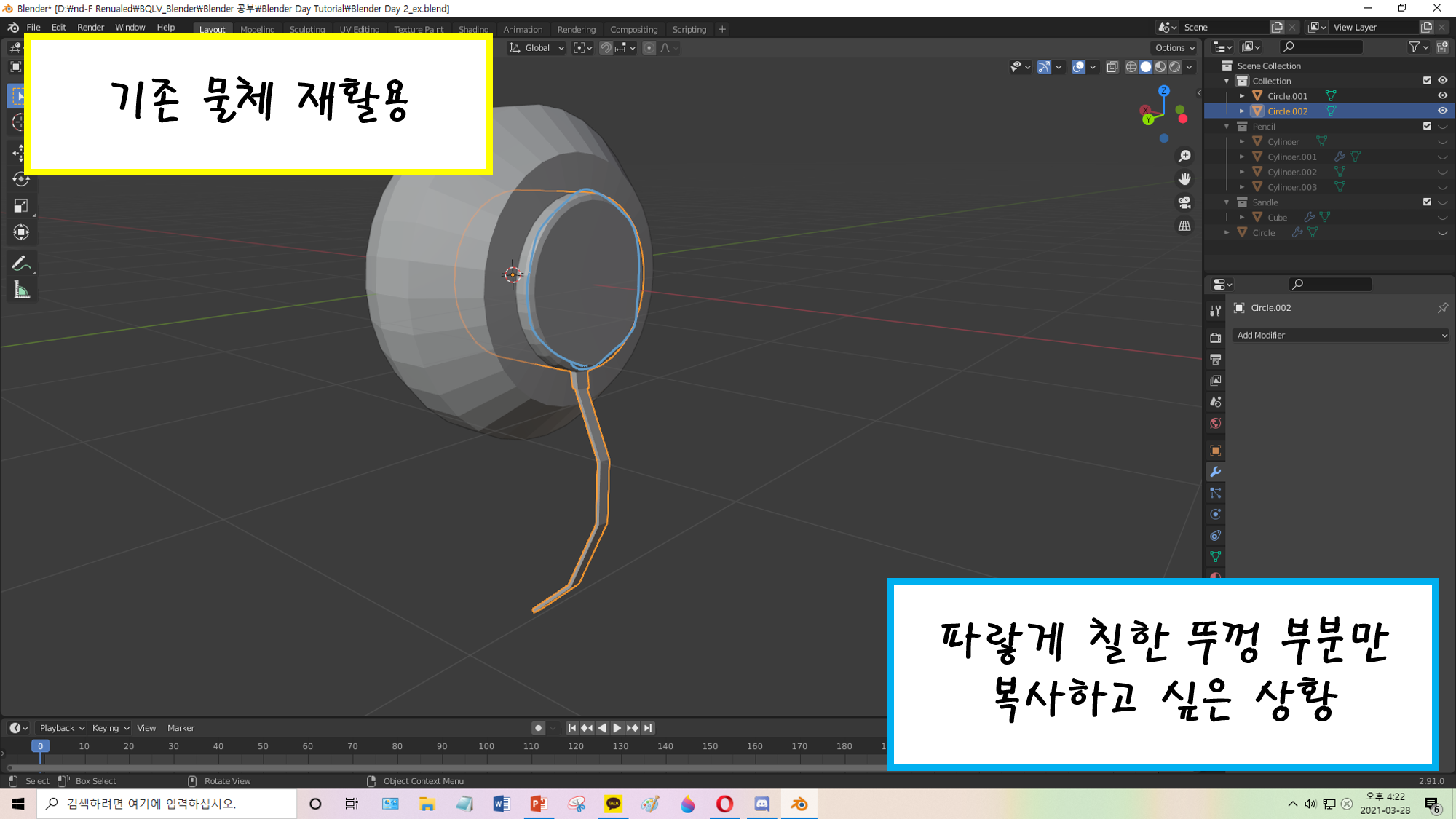
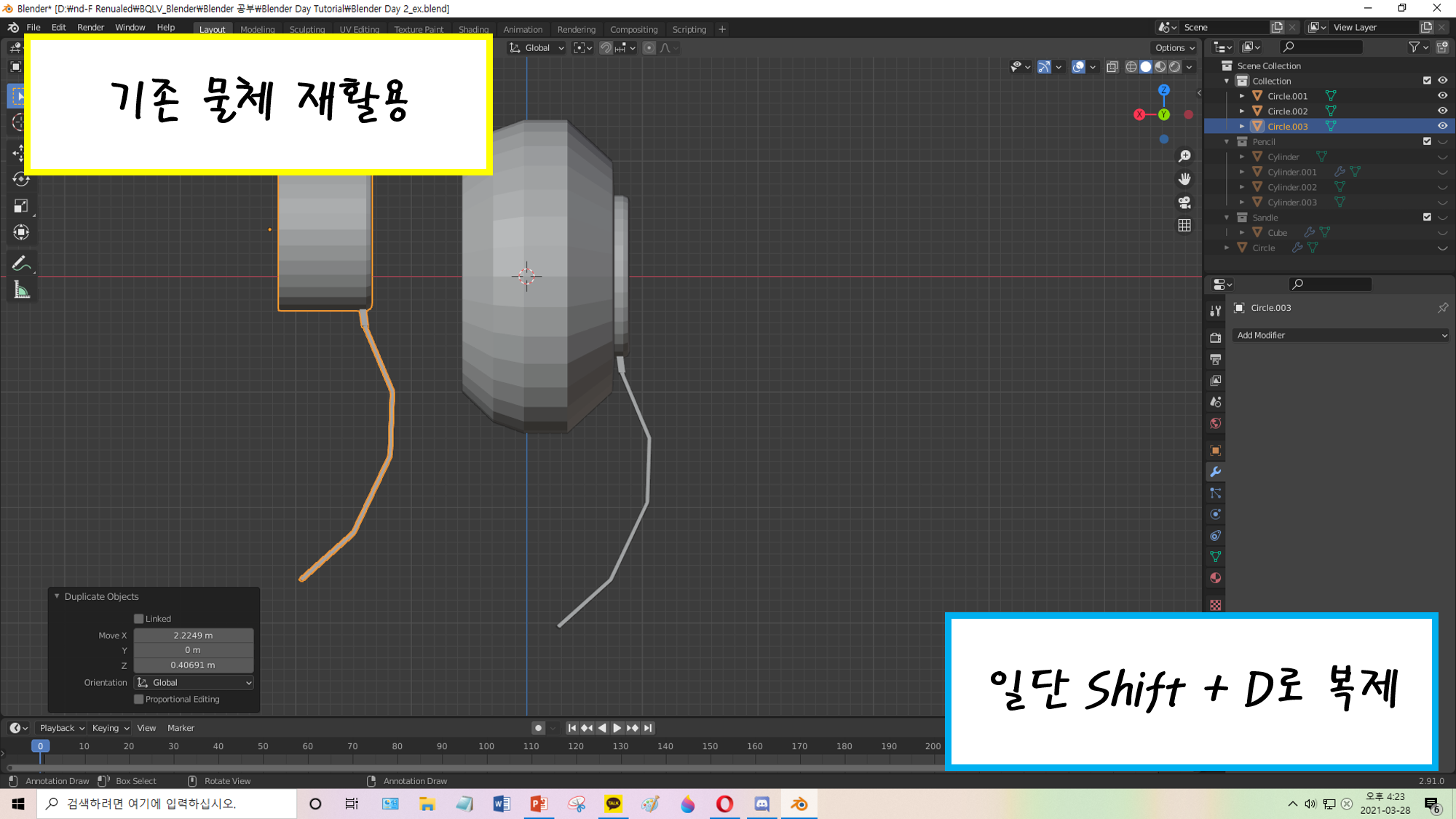
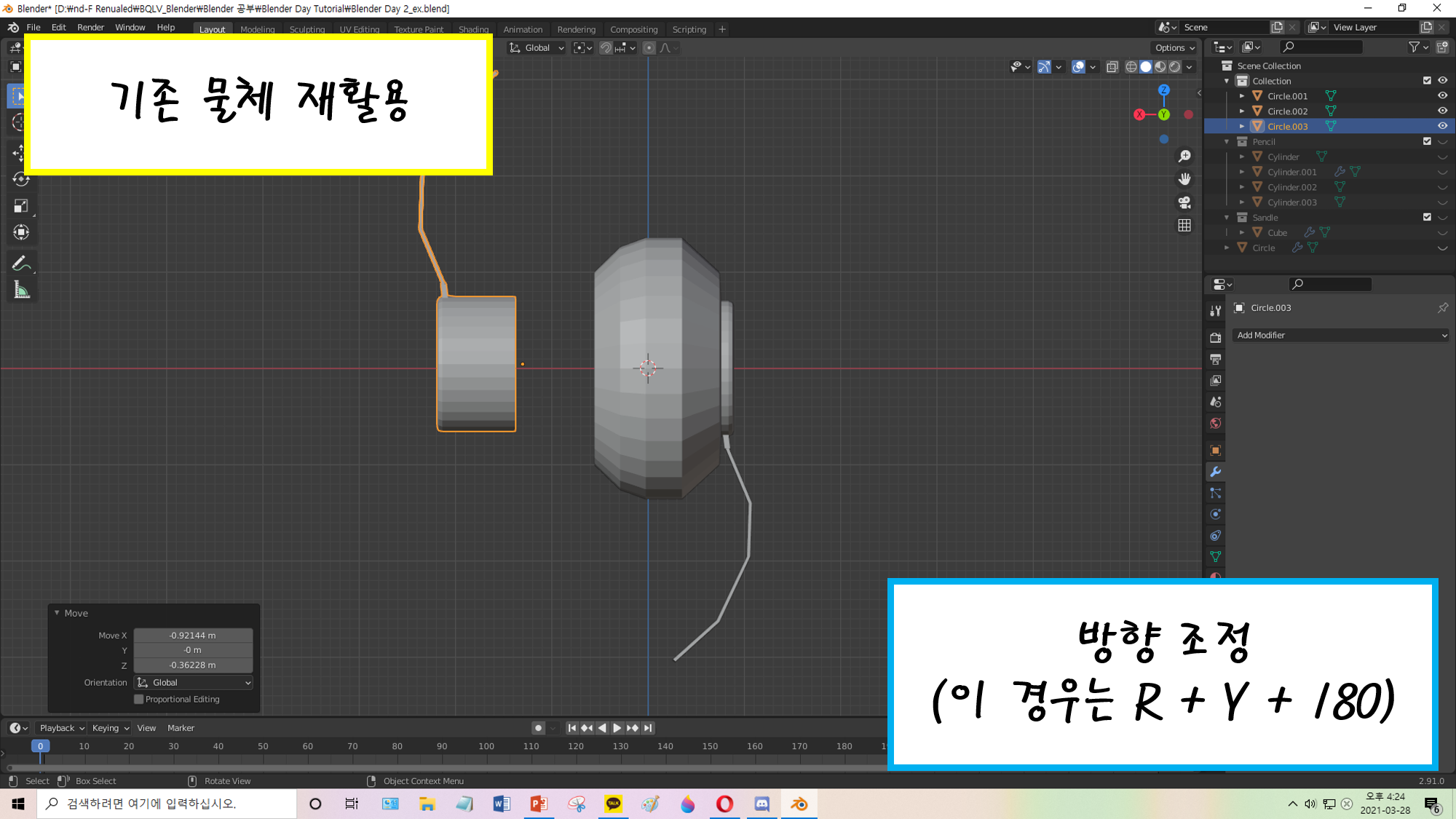



4, Wireframe 단축키
우리는 대부분의 작업을 Solid에서 해왔습니다.
뭐 Solid가 나쁜 건 아니지만, 물체의 뒷 부분이 가려져서 보이지 않고
때문에 box selection도 제한적입니다. (돌려가면서 클릭을 해야 한다니)
그래서 물체의 전체 모습을 봐야 한다면 골조 형태, 즉 wireframe을 사용해야 합니다.
물론 저번에 말했듯이 Z로 shader 옵션을 선택해도 되지만
더 빠른 단축키도 존재합니다.
Z: shader 옵션 파이 매뉴
Shift + Z: wire frame 옵션 오가기
참고로 이미 wire frame일 때 Shift + Z를 누르면, 직전에 작업하던 shader mode로 넘어갑니다.
그래서 필요에 따라 shift + Z로 오가면서 작업하지 편하죠.

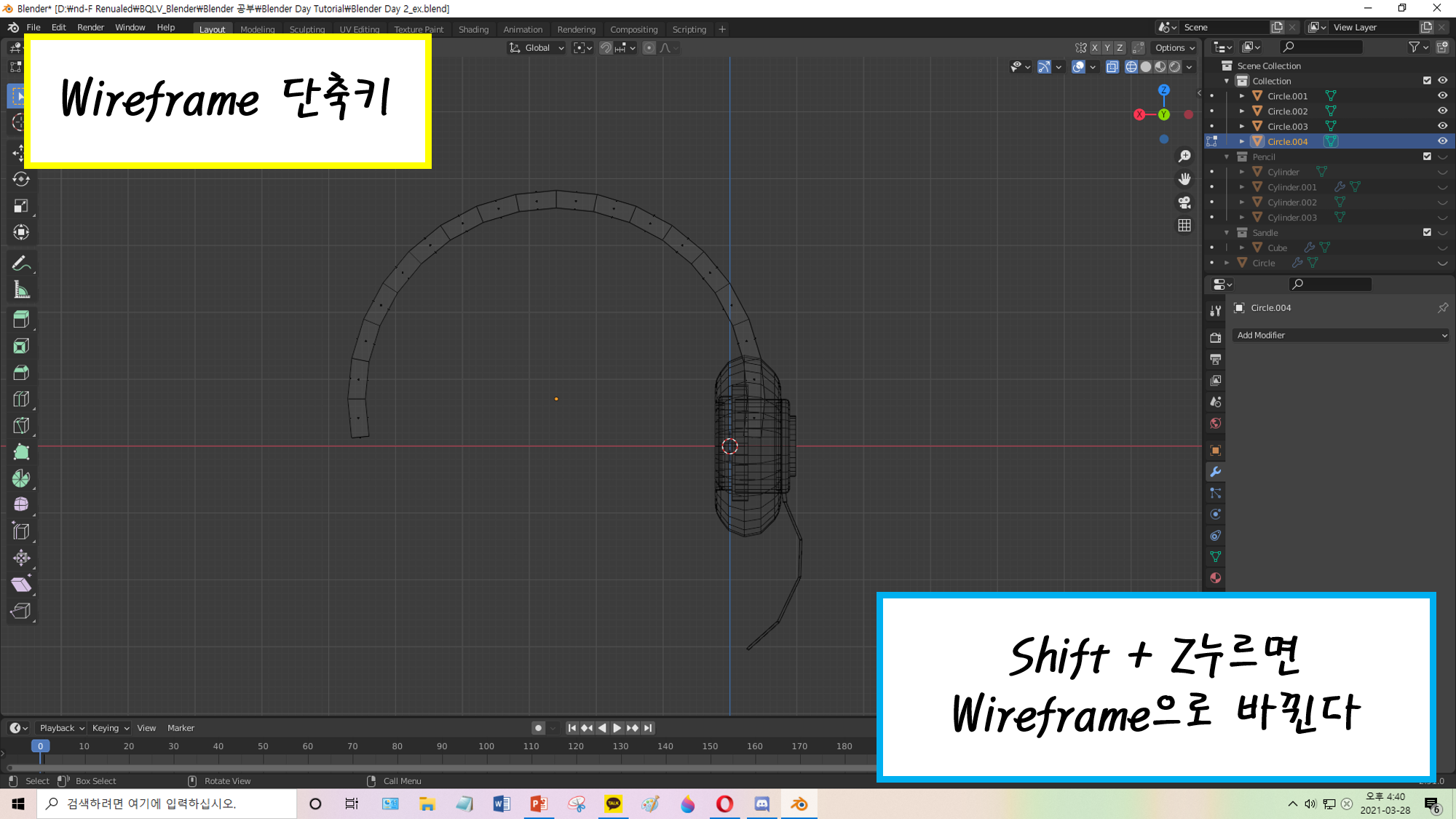
5, 물체 굵기 줄이기
물체의 크기를 줄어봤지만, 굵기까지 조절해야 할 때가 생깁니다.
저도 이런 게 있는 줄 몰랐는데, 편하네요.
기본적으로 Scale 명령 계열이라 그런지, 명령 자체는 익숙합니다.
Alt + S: 물체의 굵기 조절
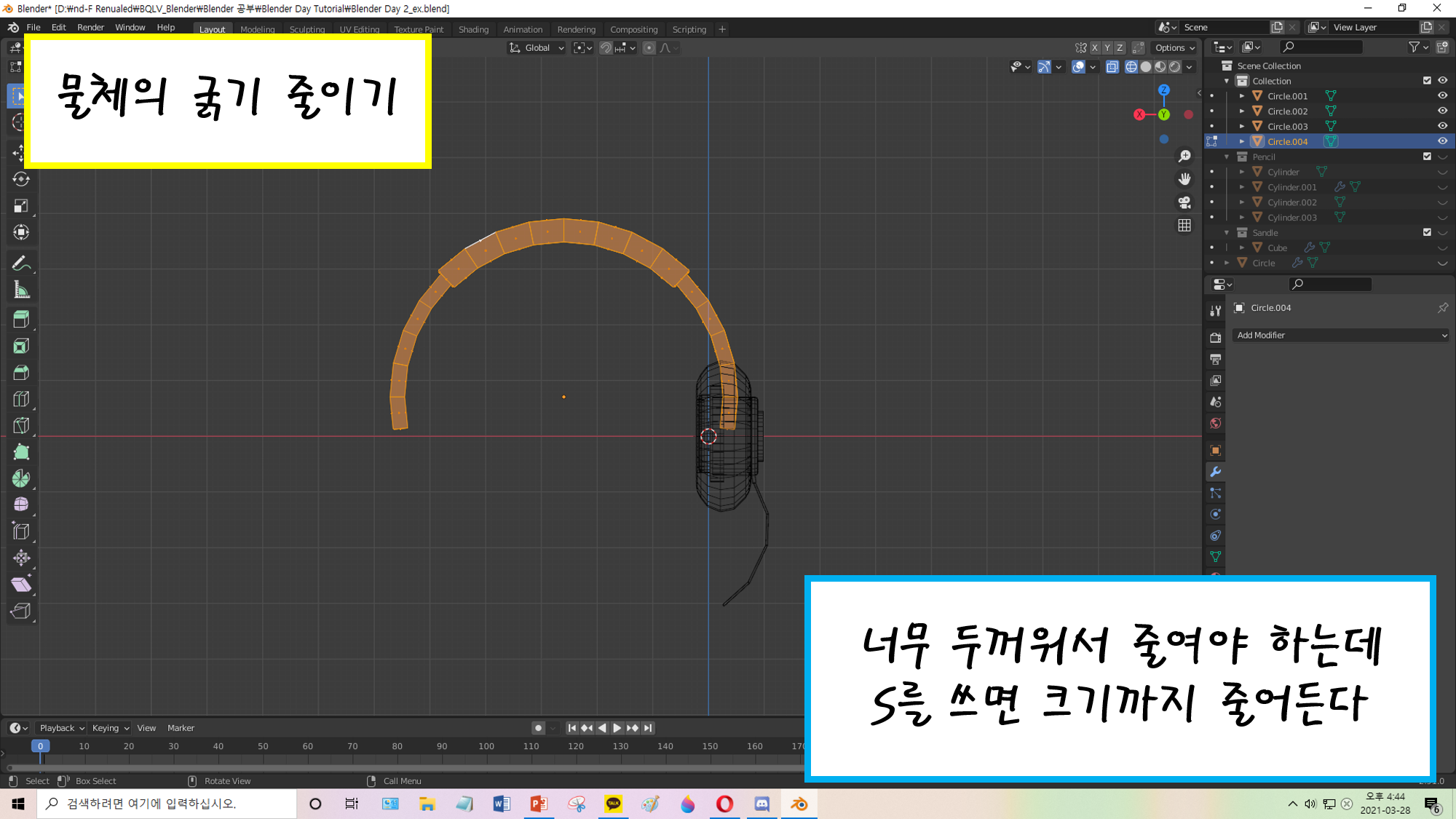
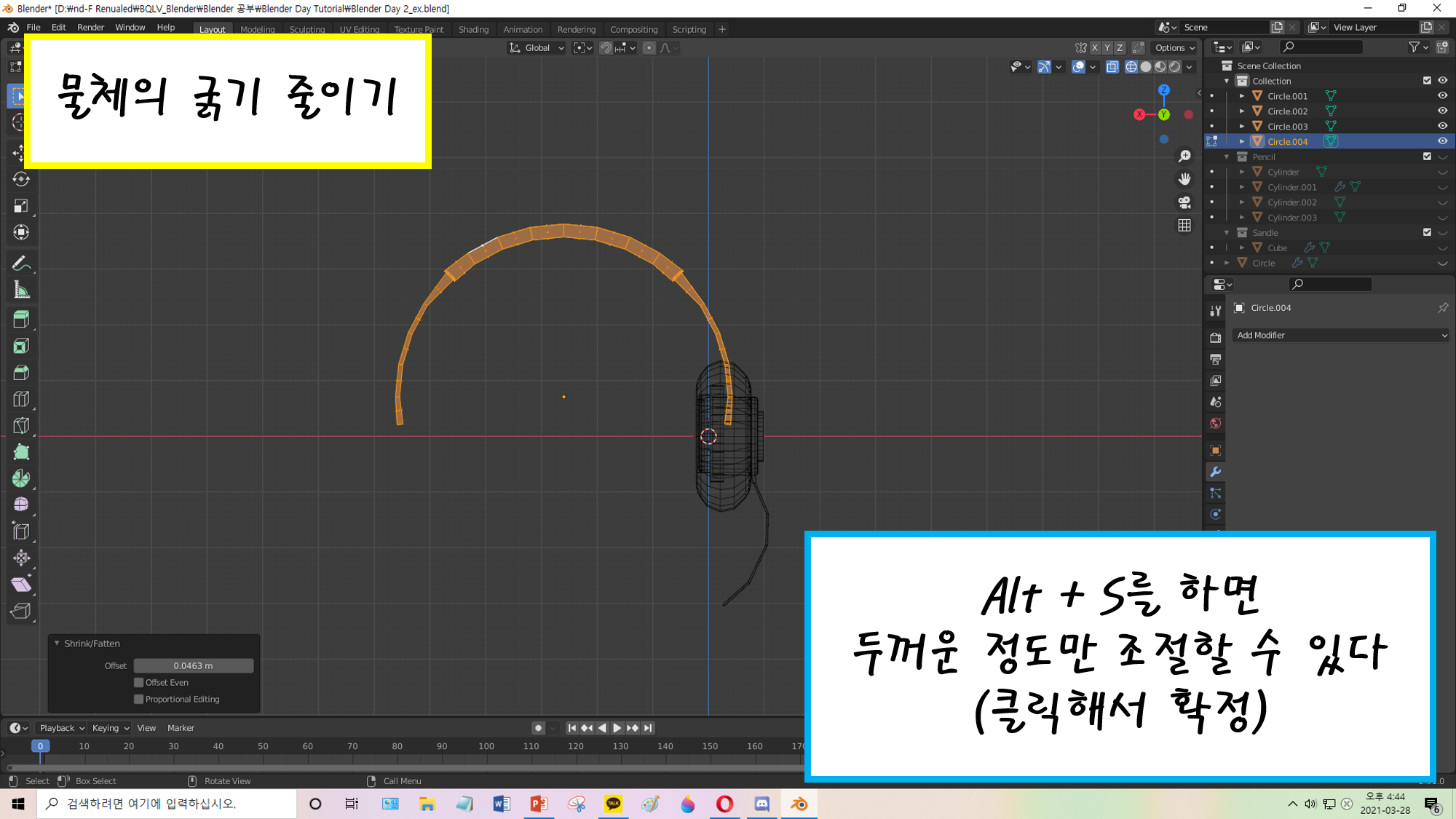
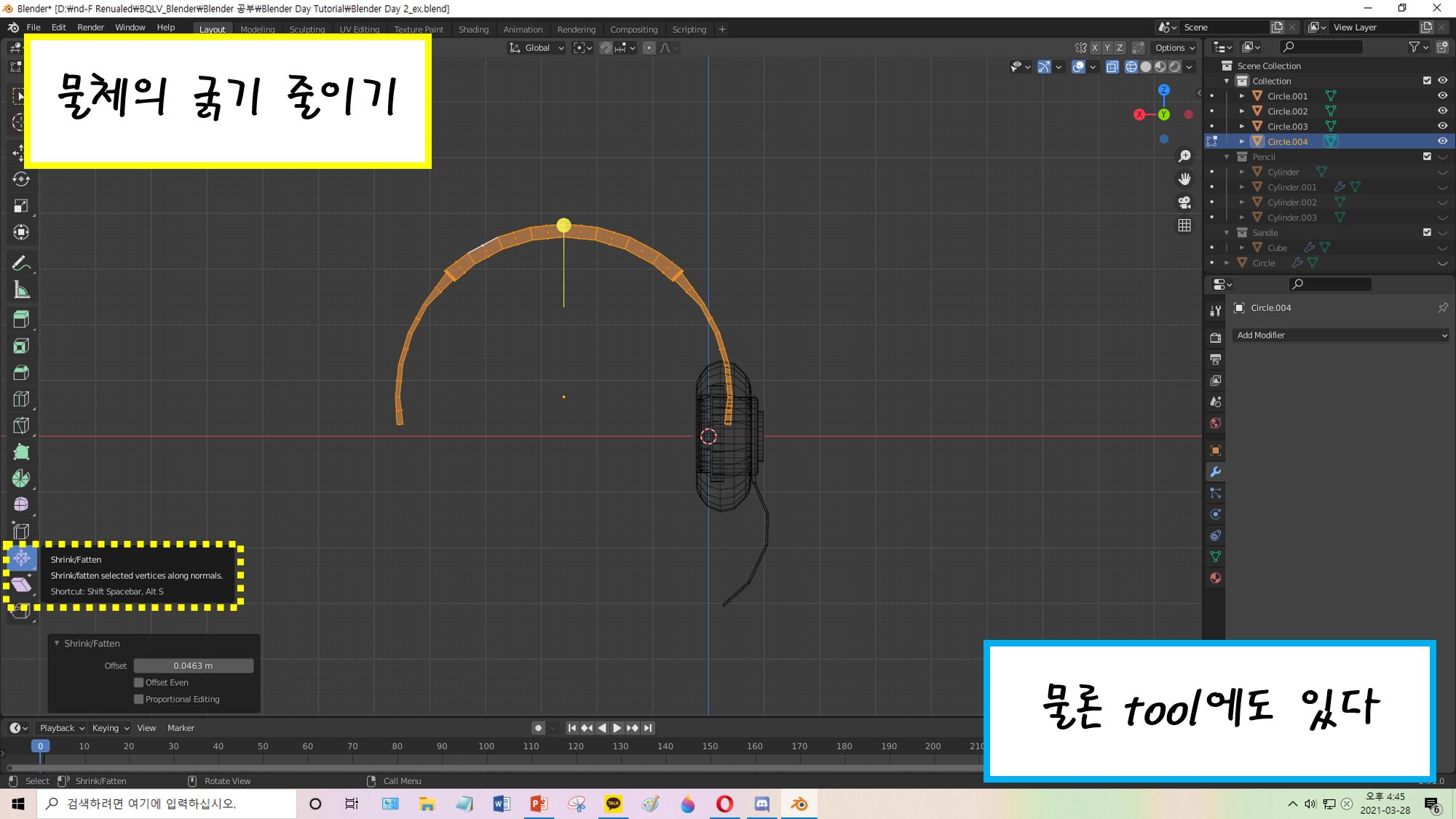
6, Mirror Modifier (예습)
어차피 다음 시간에 또 Mirror 쓸 게 뻔하니까
미리 이런게 있다는 것만 알아둡시다.
그런데 너무 편하기는 합니다. 범용적이기도 하고.
말 그대로 물체를 어떤 기준을 잡아 대칭시켜 복사하는 Modifier입니다.
Modifier 특성상 당연히 복제된 물체는 '실체'는 아닙니다.
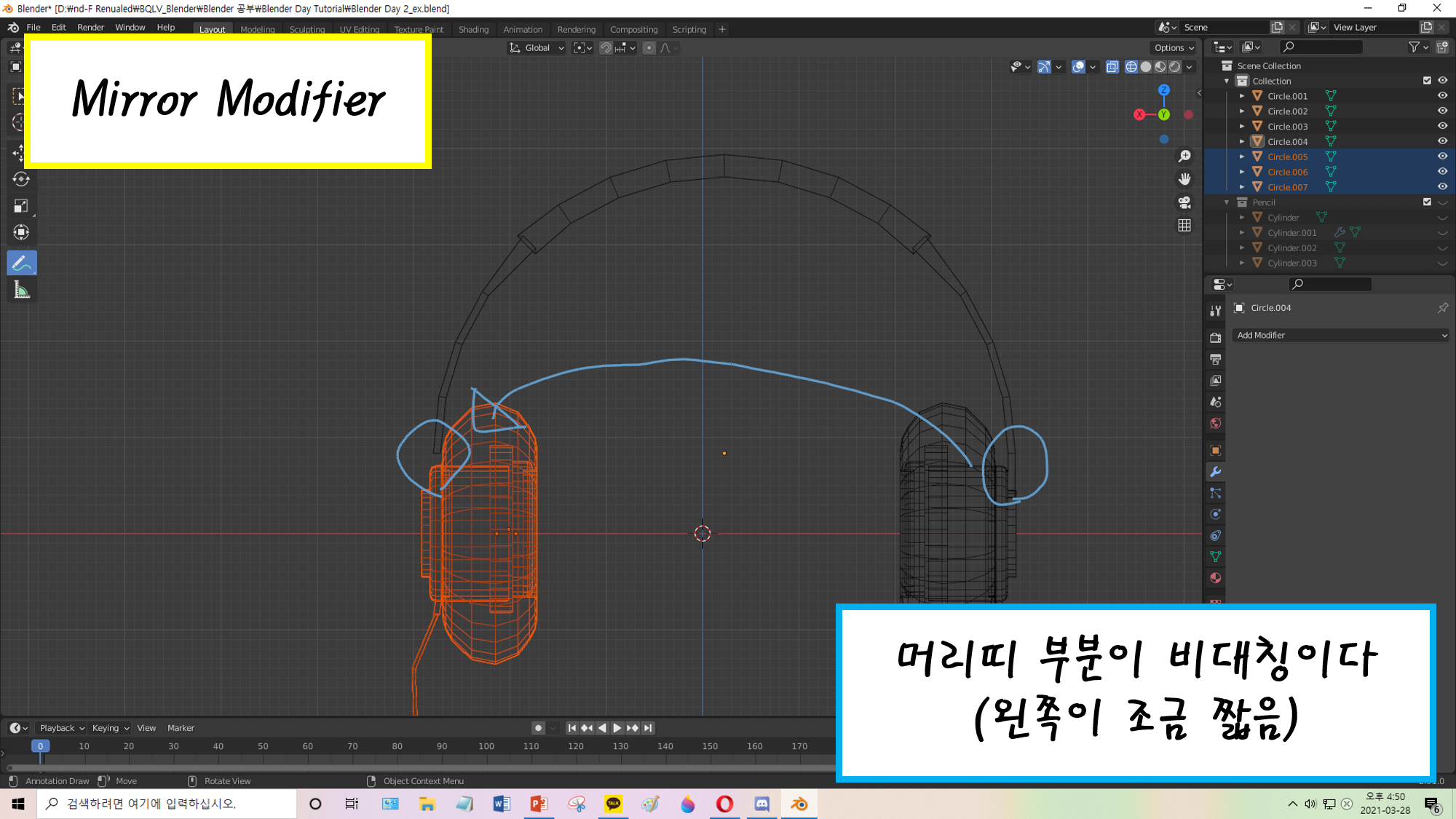
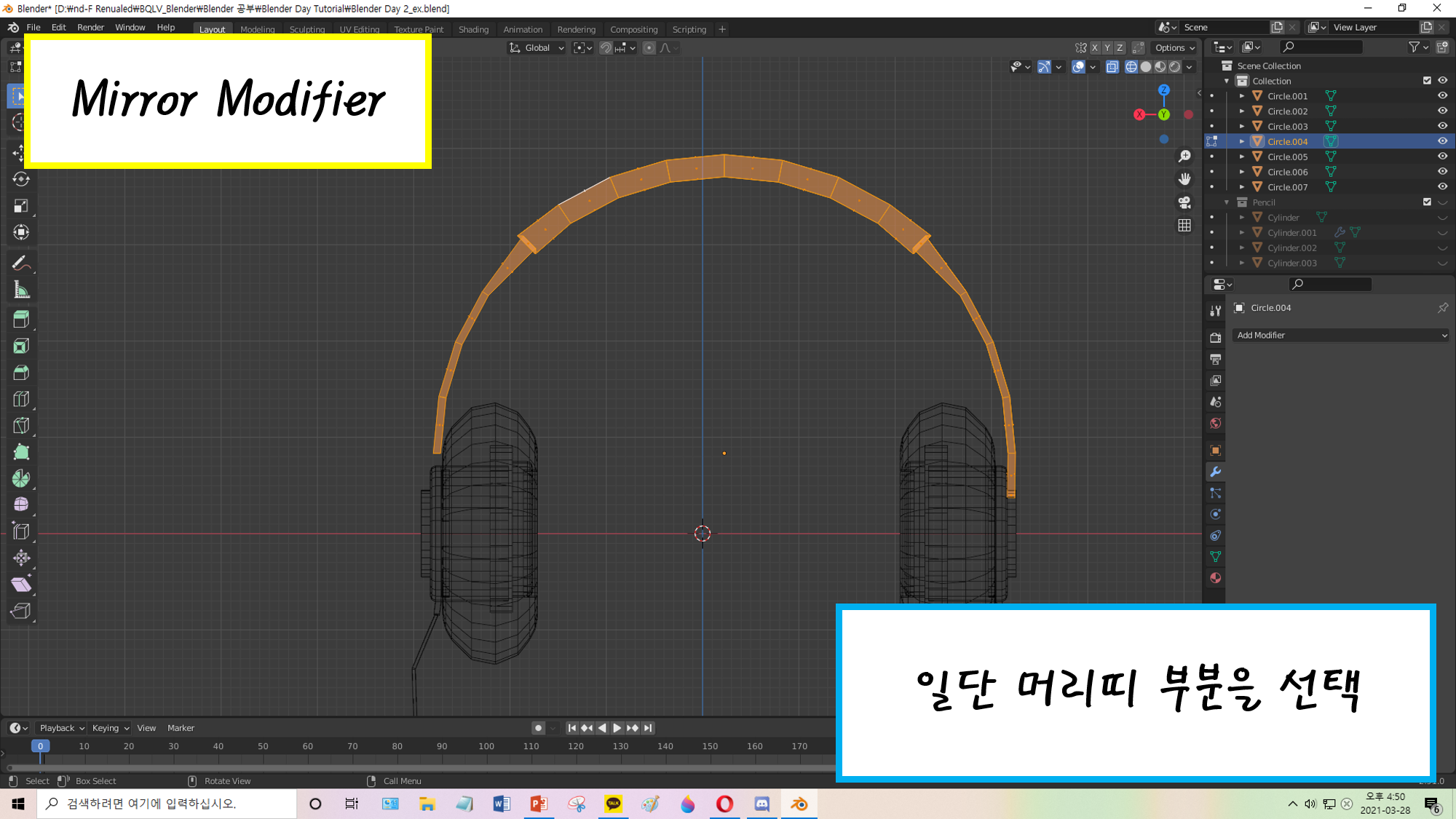
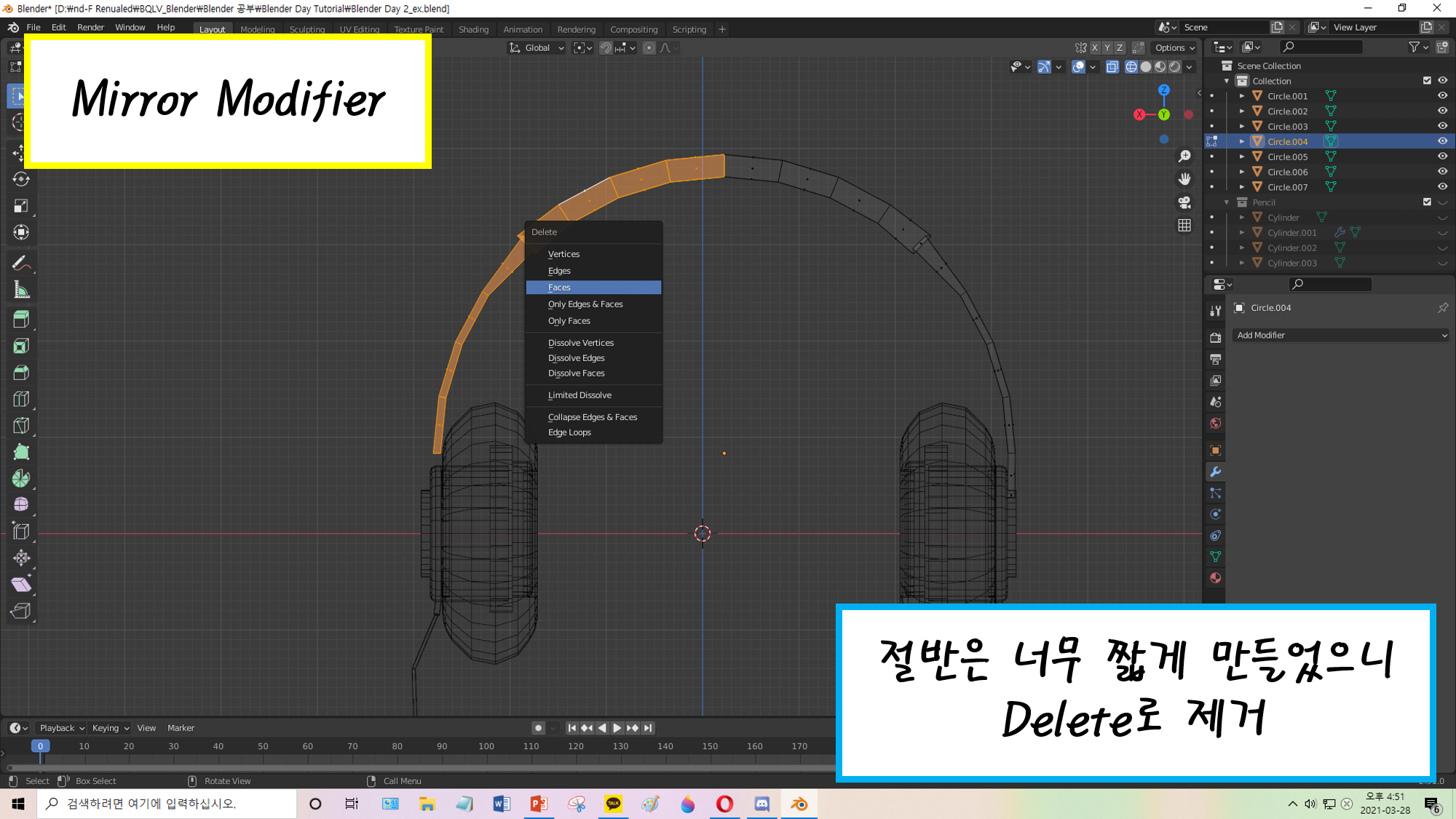
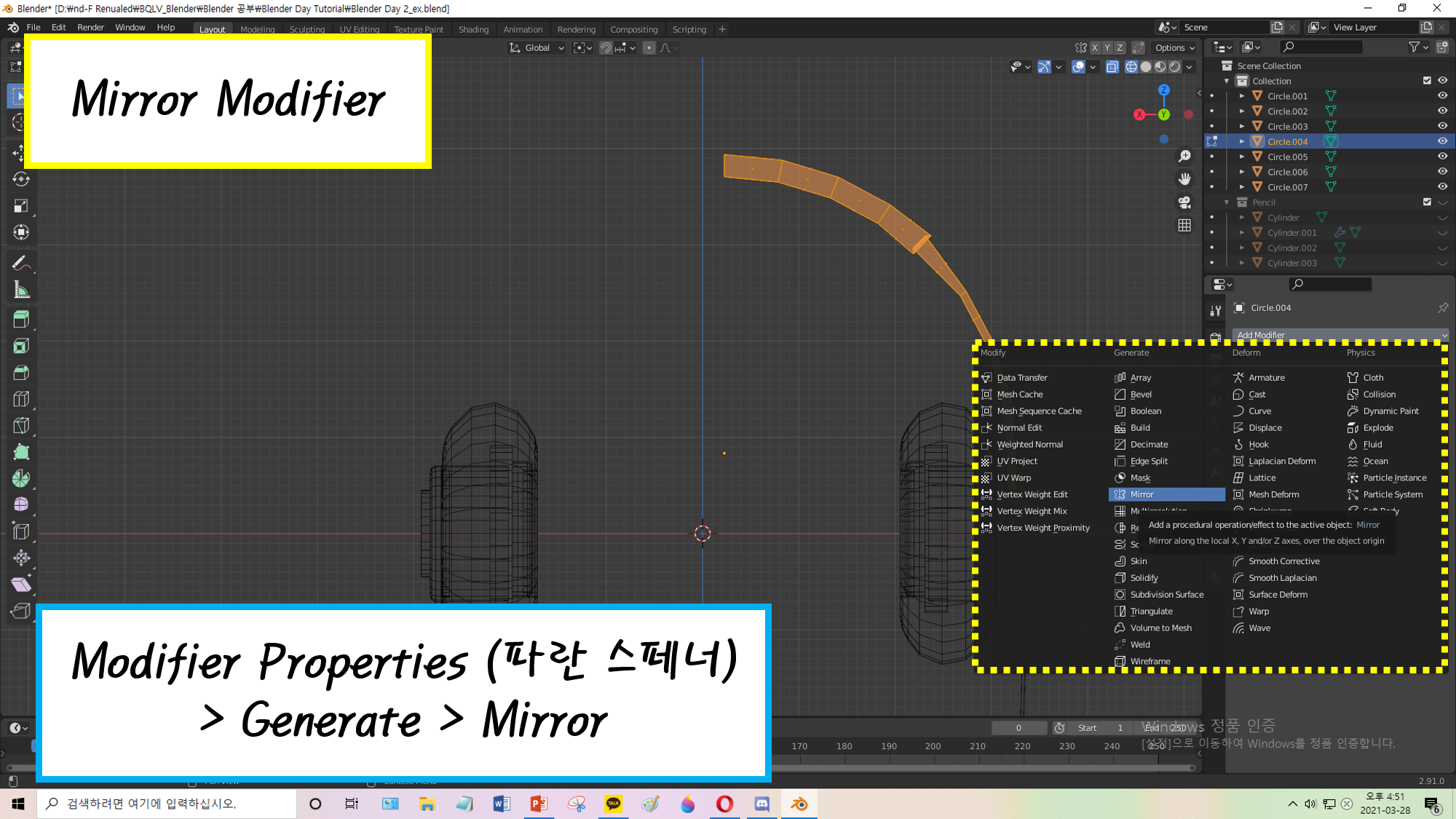
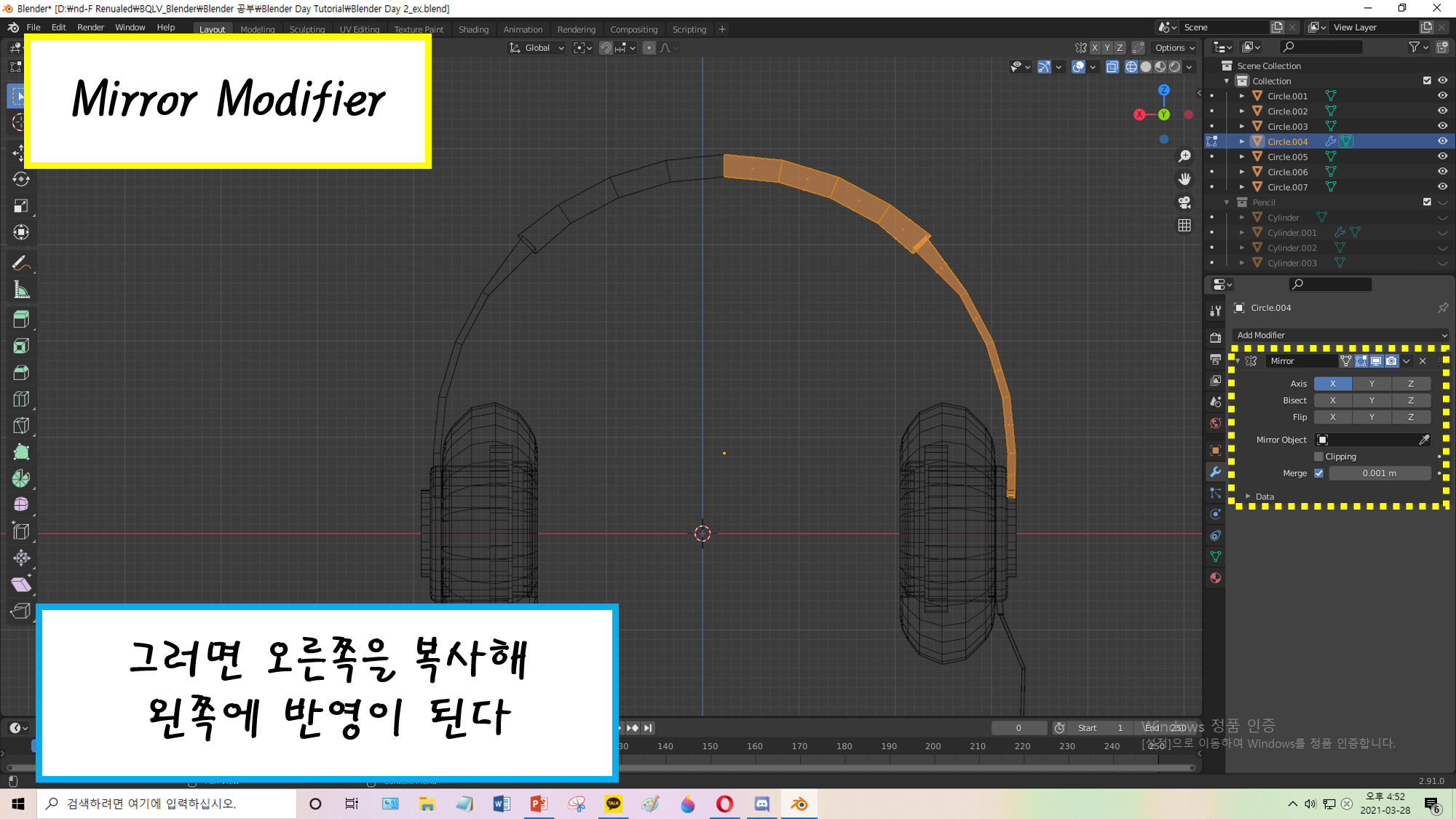
7, 물체 세밀하게 움직이기
물체를 세밀하게 움직이는 것은 매우 중요합니다.
물론 G뿐만 아니라 R, S나 E, Ctrl + B 등의 대부분 작업에서도 마찬가지죠.
이 부분은 매우 간단하게 처리하는데
마우스를 움직여 조절할 때 Shift를 누르면 매우 천천히 움직입니다.