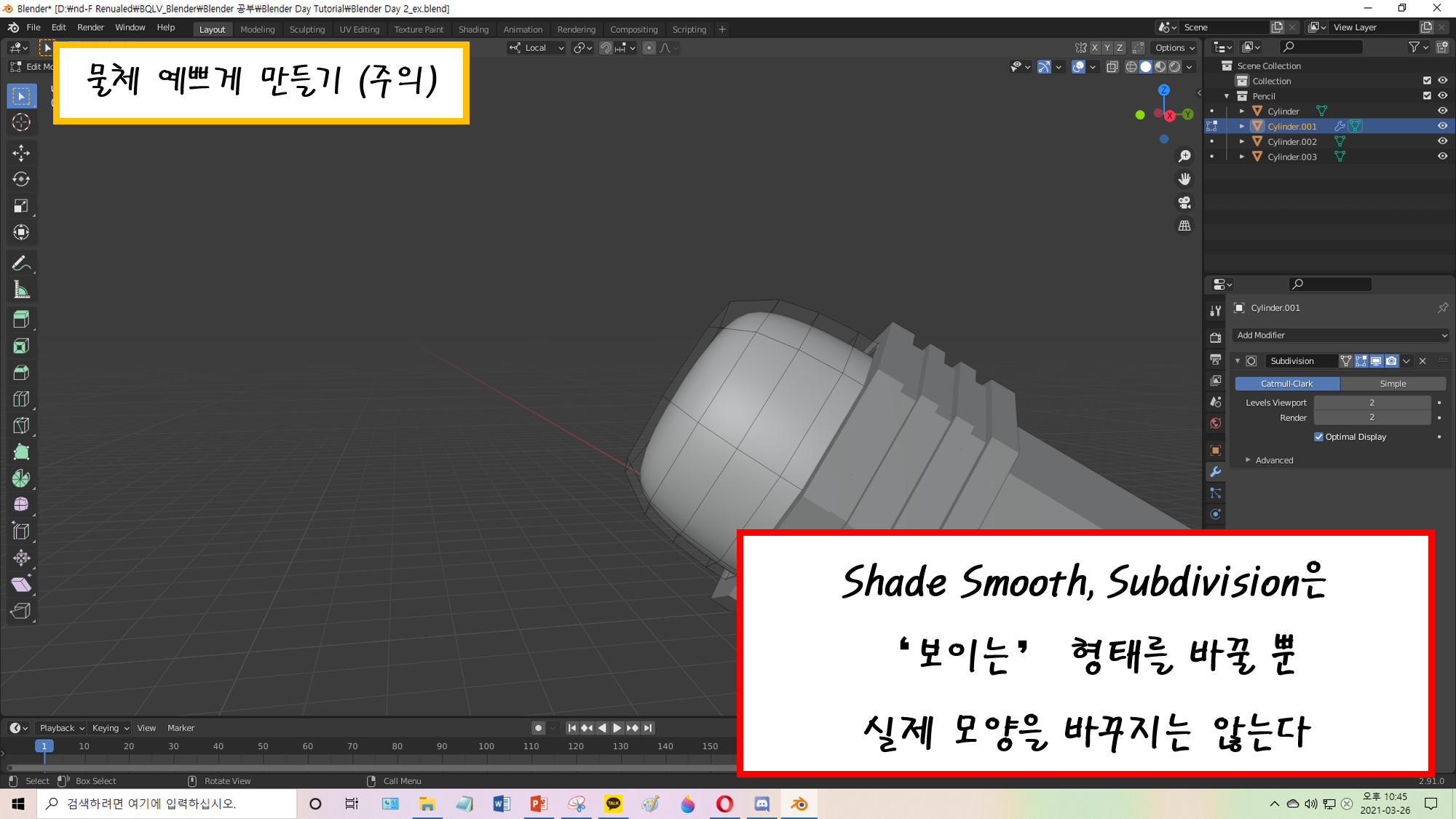21.03.26 Blender Day 2- 연습 (연필)
www.youtube.com/watch?v=cdgJaMGx6XM
이 강의는 CrossMind Studio님의
Blender Day 2라는 강의에 나오는 내용을 다루고 있습니다.
영어가 된다면 직접 영상을 보고 따라하는 것도 추천드립니다.
생각보다 많이 밀렸군요.
내일은 좀 속도를 내겠지만, 일단 어제 한 것 부터 올립니다.
정리해 둔 게 업로드 안되고 밀리는 것도 좀 부담이더라고요.
연필 만드는 연습을 했습니다. 사실 다 아는거지만, 그래도 꾹 참고 연습을 해야죠.
혹시 제가 모르는 게 나올지 또 아나요?
1, 각기둥 만들기
Edit Mode는 물체의 점/선/면을 편하게 다룰 수 있다는 장점이 있습니다.
그렇다고 해도 기본적인 형은 Shift + A 생성과 instant 창에서 해결하는 게 편하죠.
그 중 하나인 누워있는 각기둥 만들기 입니다.
굳이 Cylinder를 부르고 선을 지우고 연결할 필요 없습니다.
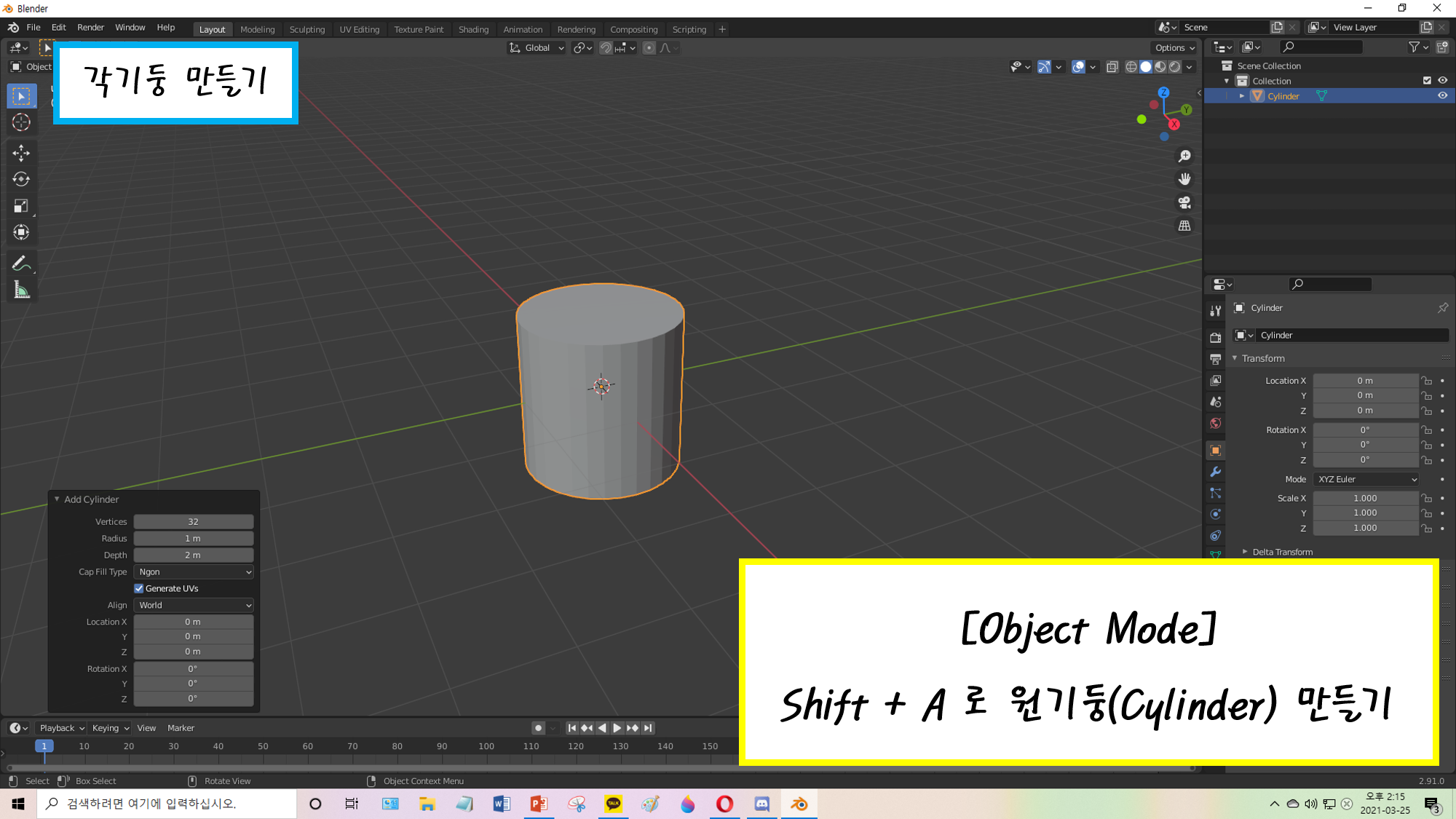
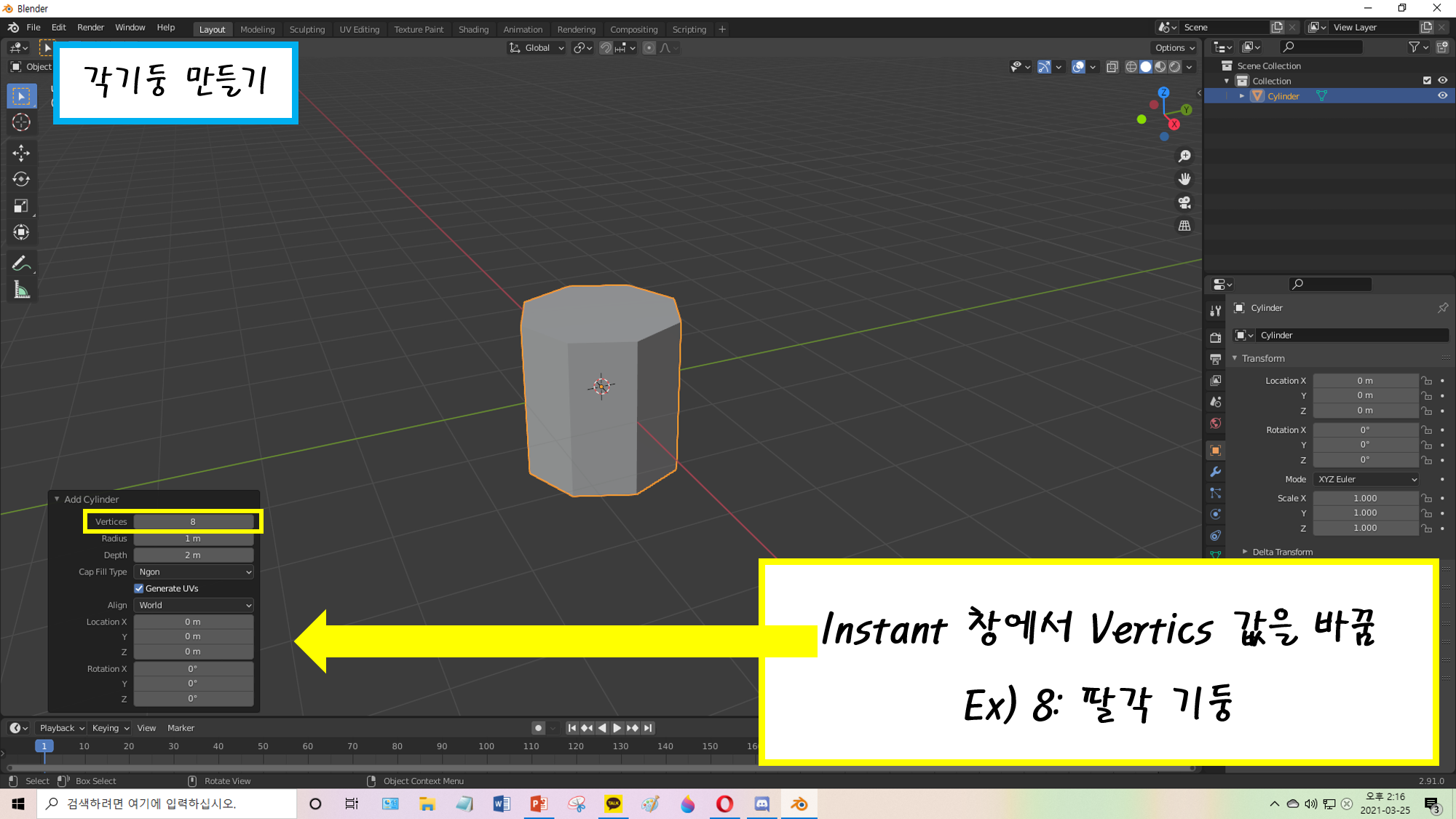
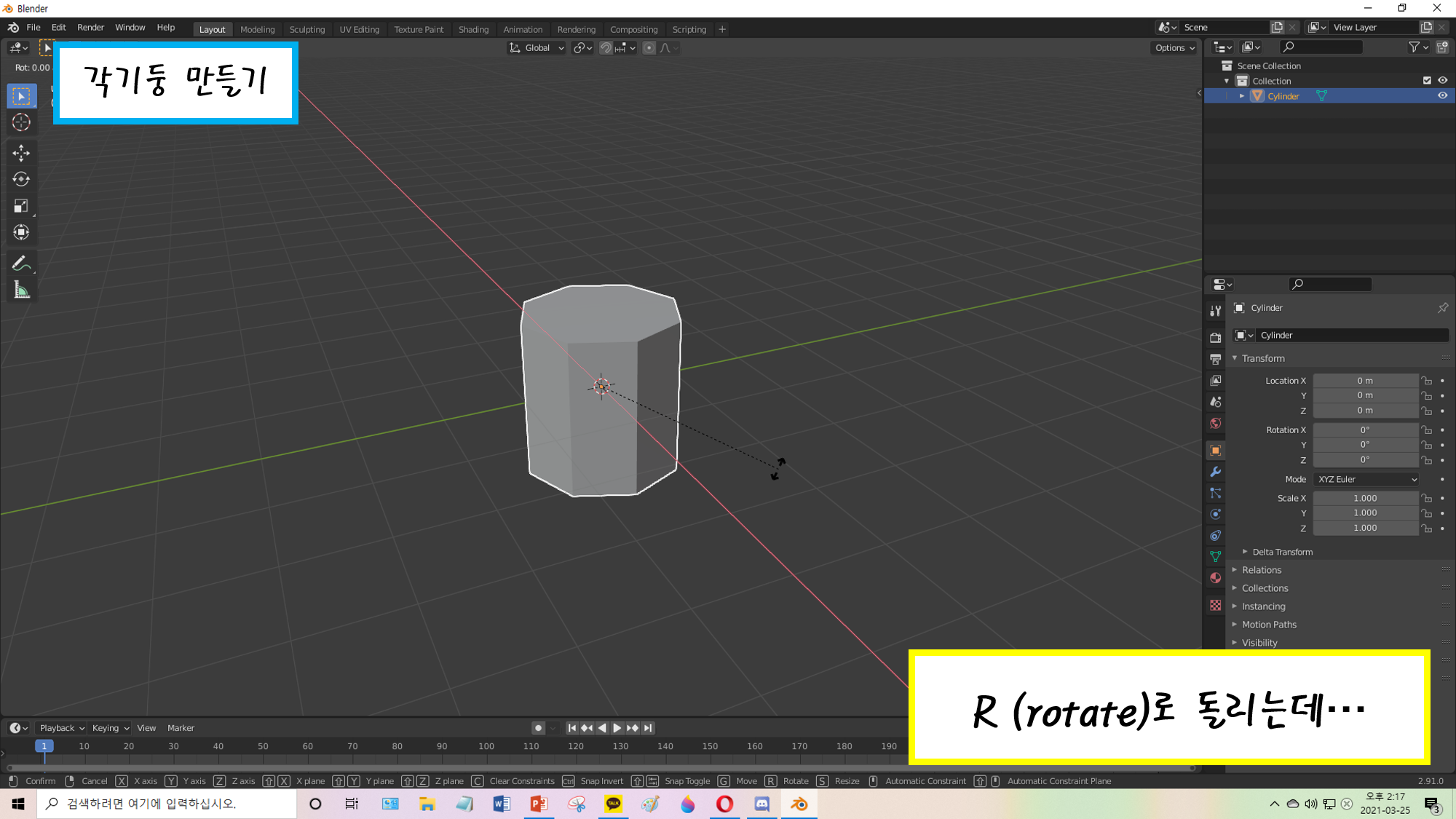
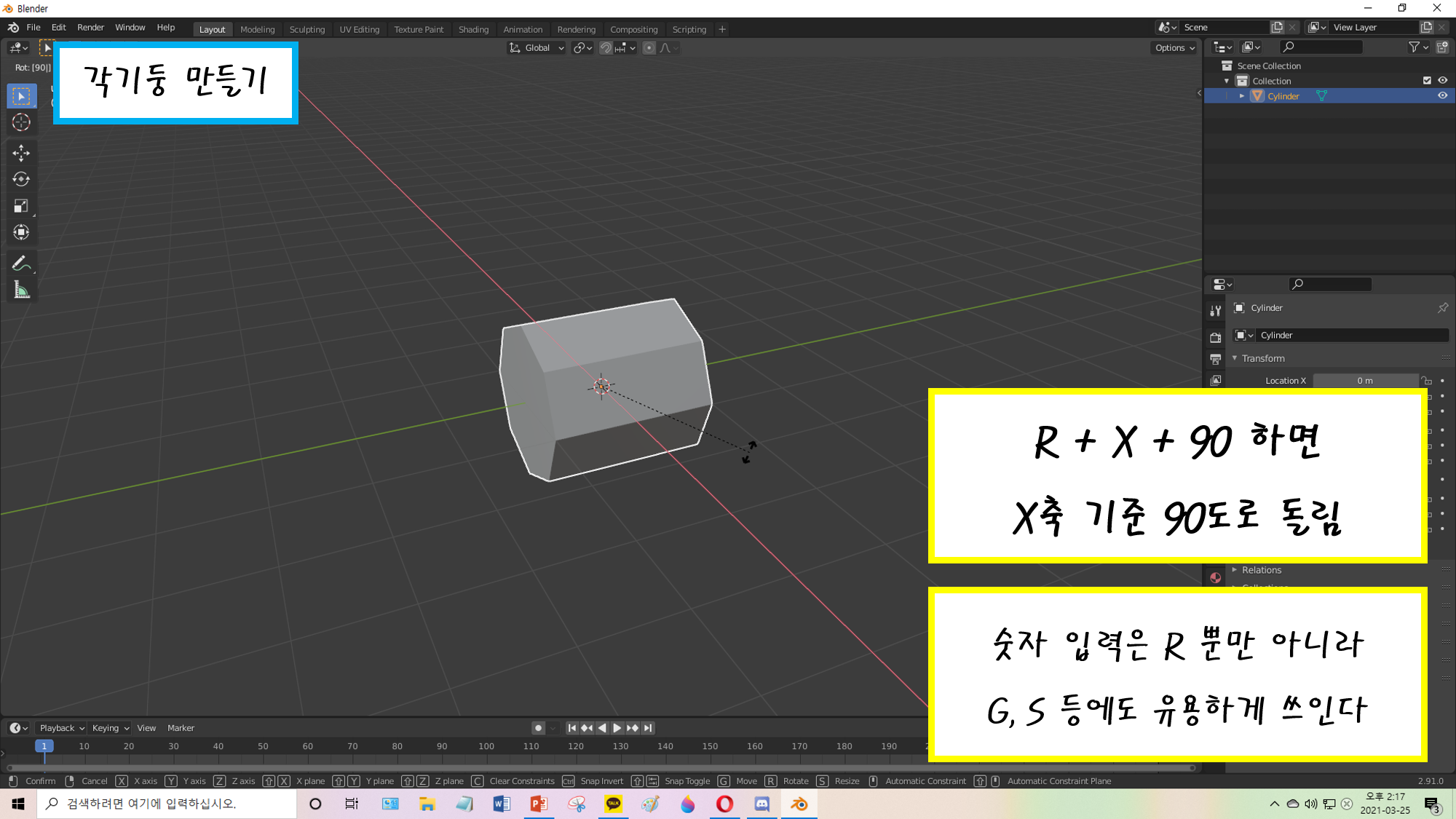
1-1, Edit Mode에서 Shift + A를 하면?
아까 '이왕이면' Obejct Mode에서 하라고 했는데 이유는 간단합니다.
Edit Mode에서도 Shift + A는 동일하게 적용됩니다만, Edit Mode가 뭔가요?
Object Mode에서 '선택한 대상'을 수정하는 곳입니다.
그런데 새로운 물체를 생성한다?
Edit Mode에서 물체를 생성하면
생성된 물체는 기존에 Edit 하던 물체에 포함이 되어 버립니다.
개인적인 경험으로는, 물체를 그런 식으로 만들게 되면 일단 관리도 복잡해지고
컴퓨터가 그렇게 좋아하지 않습니다.
급한 거 아니면 Object Mode에서 Shift + A 합시다.
2, 면 편하게 여러개 선택하기
물론 면을 일일이 클릭해서 선택해도 됩니다만, 한 바퀴를 삥 돌아가는 면을 간단하게 선택할 일이 많습니다.
(기둥 형태는 물론, 구체에서도 자주 생깁니다)
일단 Edit Mode에서 3을 눌러 Face로 전환,
원하는 링 파트의 세로축을 더블클릭 하면, 이를 포함하는 면을 한 바퀴 따라서 자동 선택합니다.
면 다중 선택(라운드): 선(edge) 더블 클릭





예전에는 Alt 누르고 클릭하면 된다고 했는데, 2.9x 버전으로 오면서 디폴트 적용은 안됩니다.
대다수 예제가 2.8x 버전인지라, 이 부분이 처음에 좀 혼동스럽더라고요.
(그래도 인터페이스 마저 달랐던 2.7x 이전 예제보다는 편했다)
3, 링 형태 만들기 (extrude)
이렇게 만든 기둥에서 링 형태를 만들 수 있습니다.
물론 돌출 E 도구를 쓰기는 하지만, E에는 다양한 옵션이 있습니다.
그 중 하나인 Extrude Along normals입니다.
[Edit Mode] Alt + E: 다양한 Extrude 옵션 띄우기



4, 홈 파기
계속 모양 만들기만 반복합니다.
이건 그냥 '이런 방식으로 한다'라고 외우면 됩니다.



5, 칼로 Edge 만들기 (K)
예. 새로운 도구도 알아봅시다.
앞으로는 무언가의 점이나 선을 옮기겠지만, 오늘은 새로운 Edge를 만드는 것만 해봅시다.
물론 이것도 방법은 다양하지만 가장 직관적인 도구로는 Knife Tool이 있습니다.
말 그대로 칼처럼 자르는 식이죠.
다만 오이를 베어버리듯 잘라서 분리시키는 건 아니고, 껍질 부분만 따라서 선을 그었다고 생각하면 됩니다.
[Edit Mode] K: Knife Tool 소환
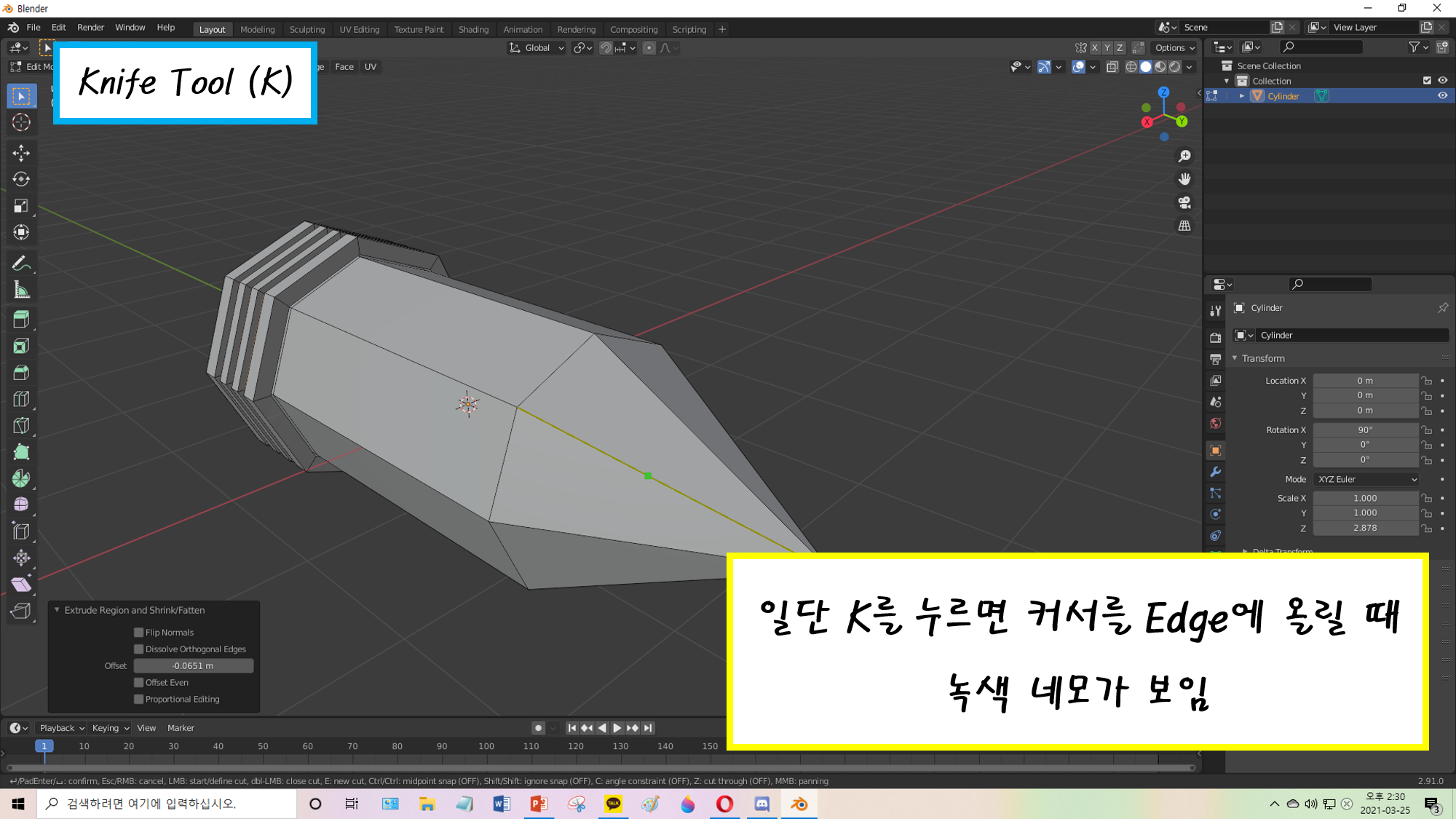

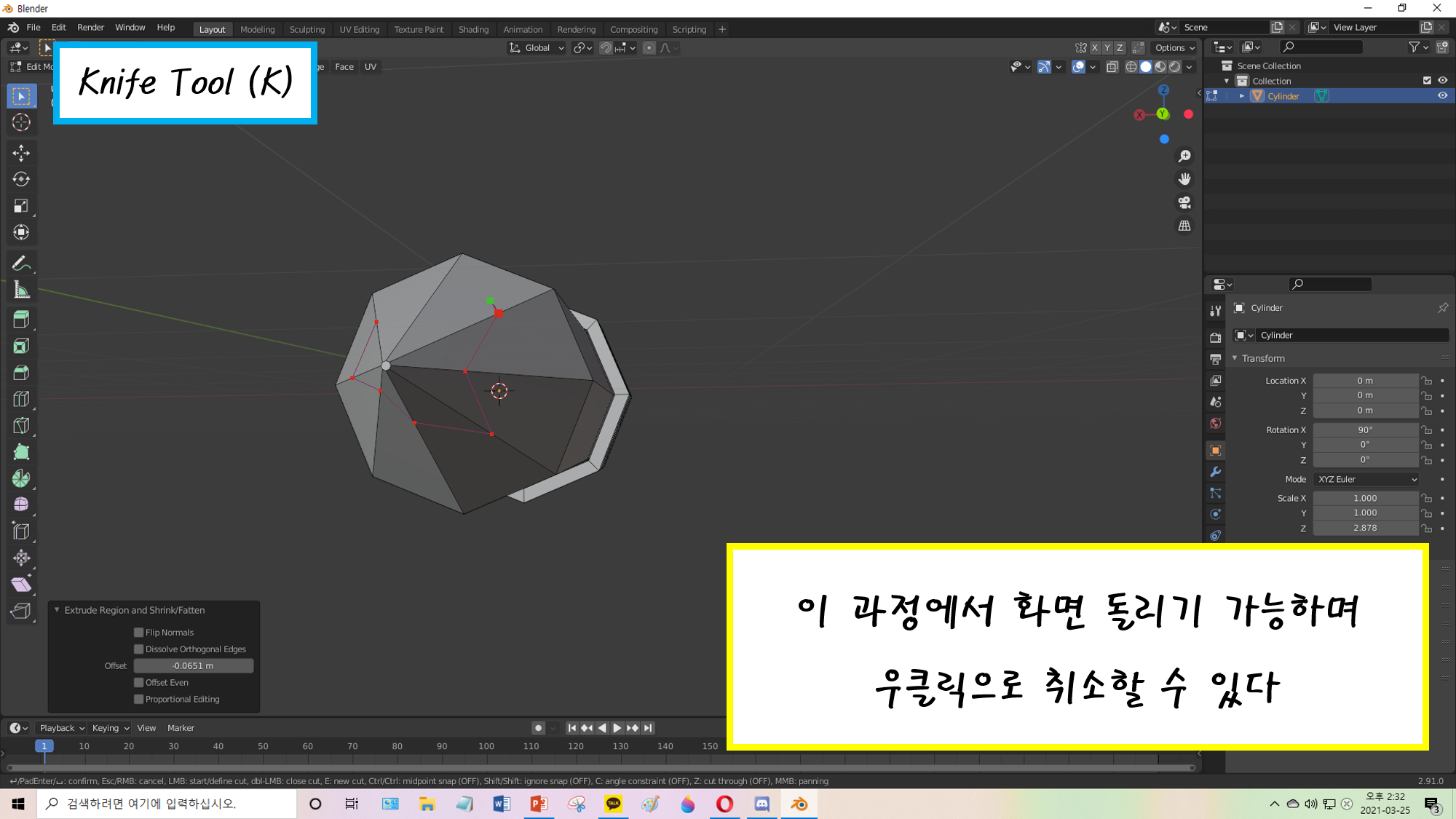
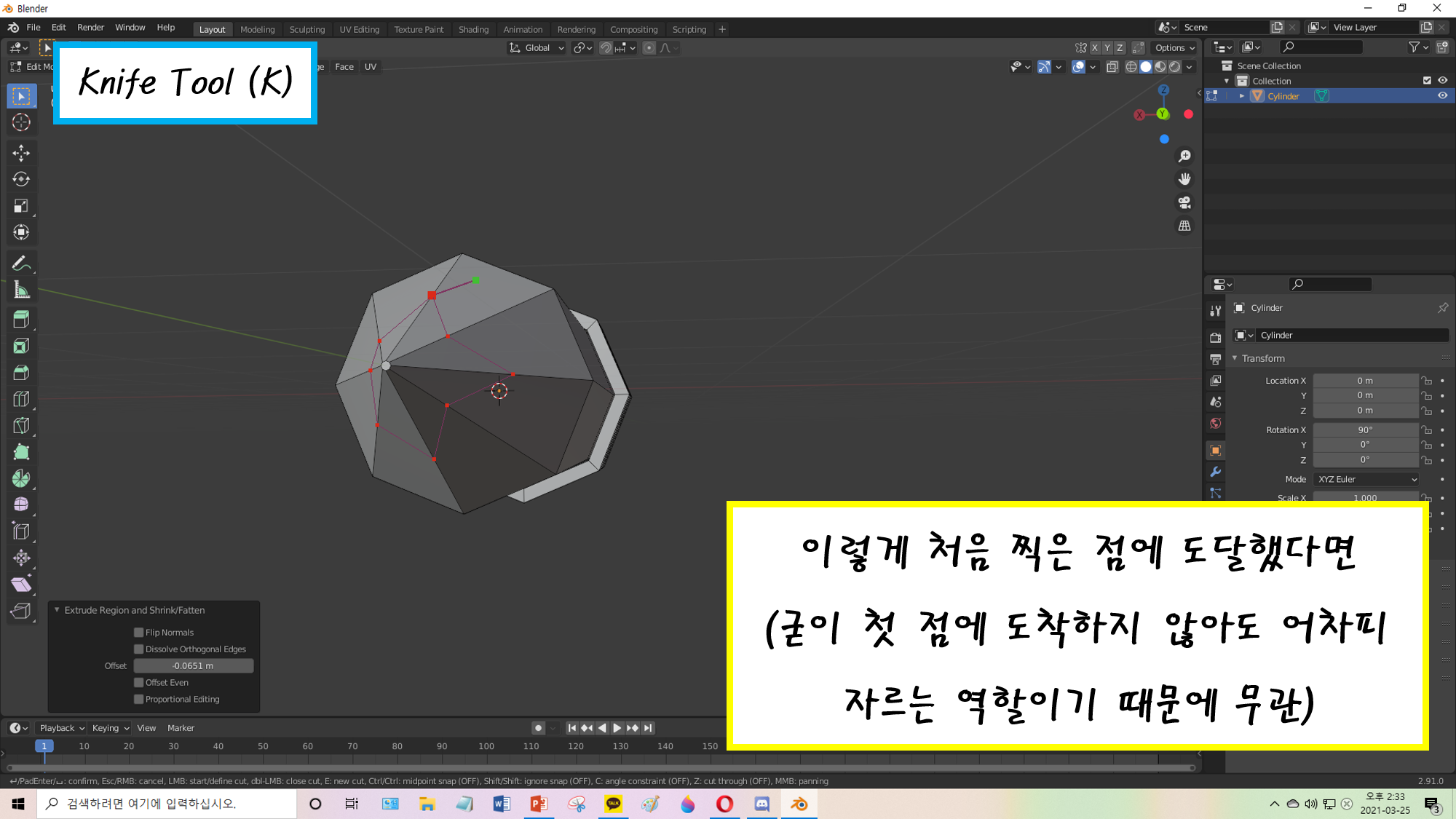

6, Edit Mode에서 물체 깔끔하게 선택하기
이건 물체에 나중에 뭐가 많아지만 편한 팁입니다.
Edit 작업은 Vertic이나 Edge로 하기는 하지만,
선택을 할 때는 아까 말한 더블 클릭이나 Face 모드가 더 편하더라고요.
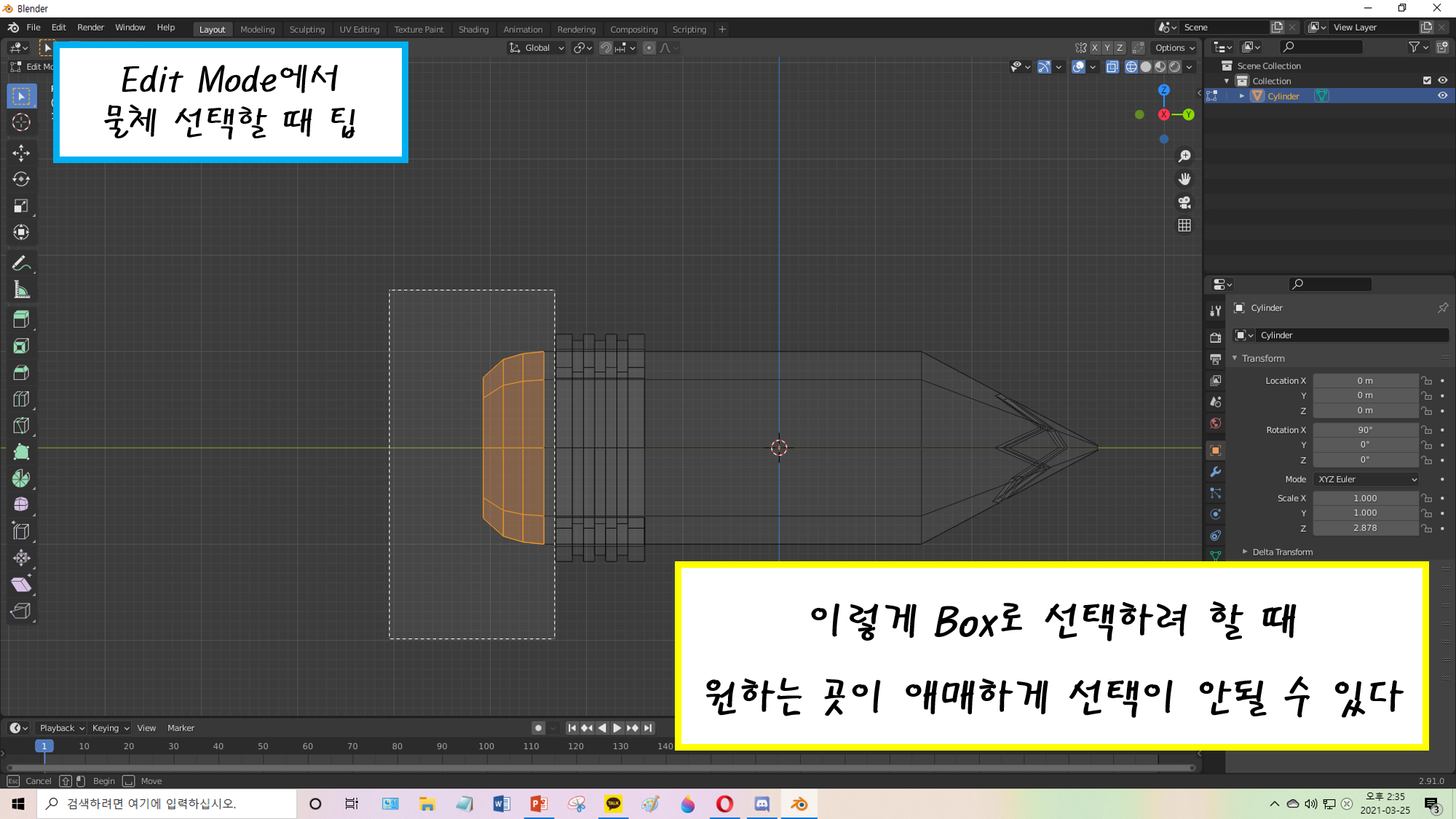

7, 물체 분리 (P)
아까 말한 Knife Tool과는 다르게,
정말 물체를 별도의 Object로 분리할 수도 있습니다.
모양을 아무리 바꿔봤자 (그리고 물리적으로는 자른다고 해도) 명세 상에서는 한 물체로 취급되니까요.
Edit Mode에서 분리시키고 싶은 물체를 선택,
P를 선택해 분리시킬 수 있습니다.
(당연히 Object Mode에서는 통으로만 선택이 되니까 Edit Mode에서 하라는 거겠죠?)
후에는 Outliner에서 F2로 이름 바꾸면 더 깔끔합니다.
[Edit Mode] P: Seperate 옵션

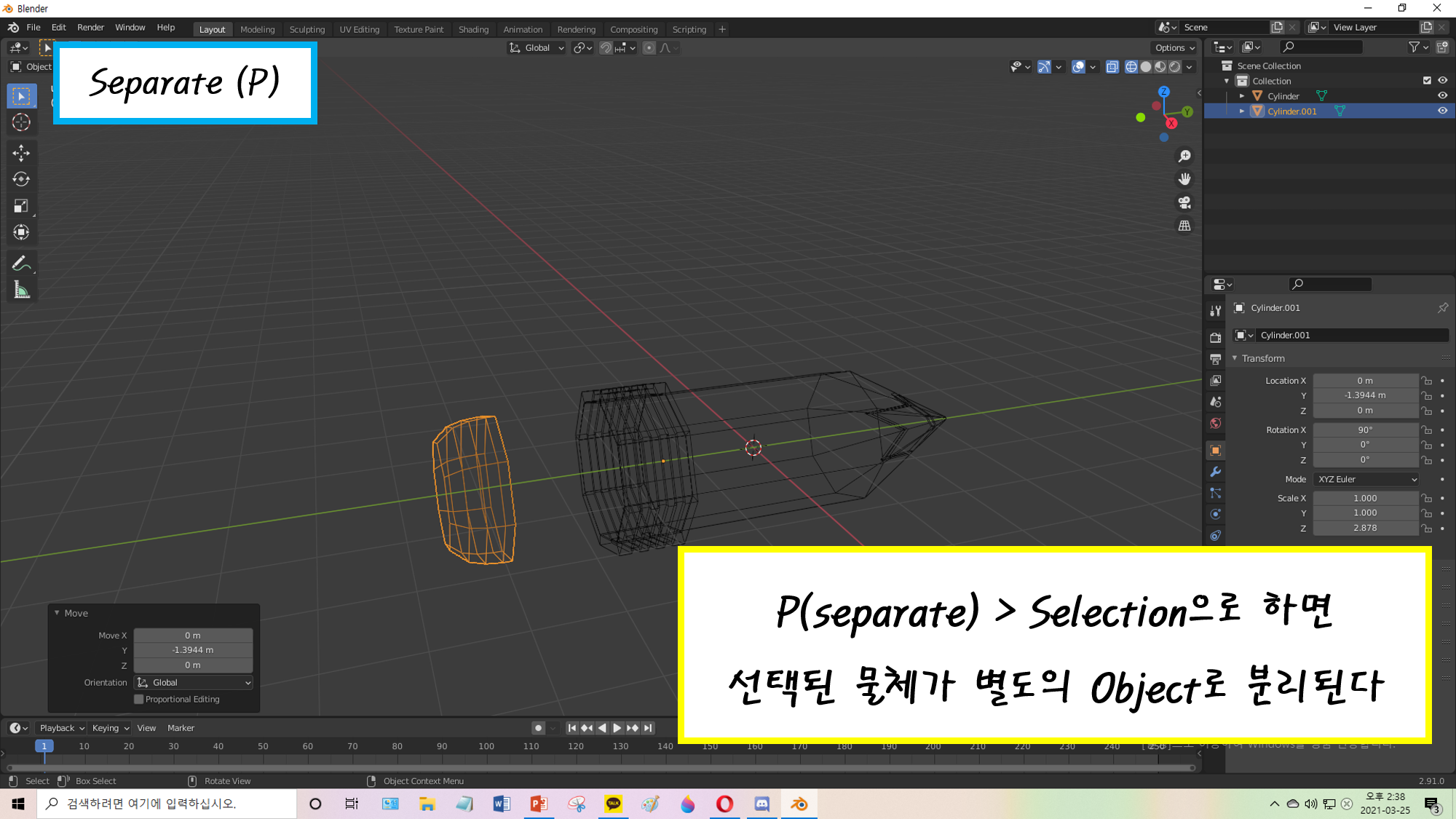
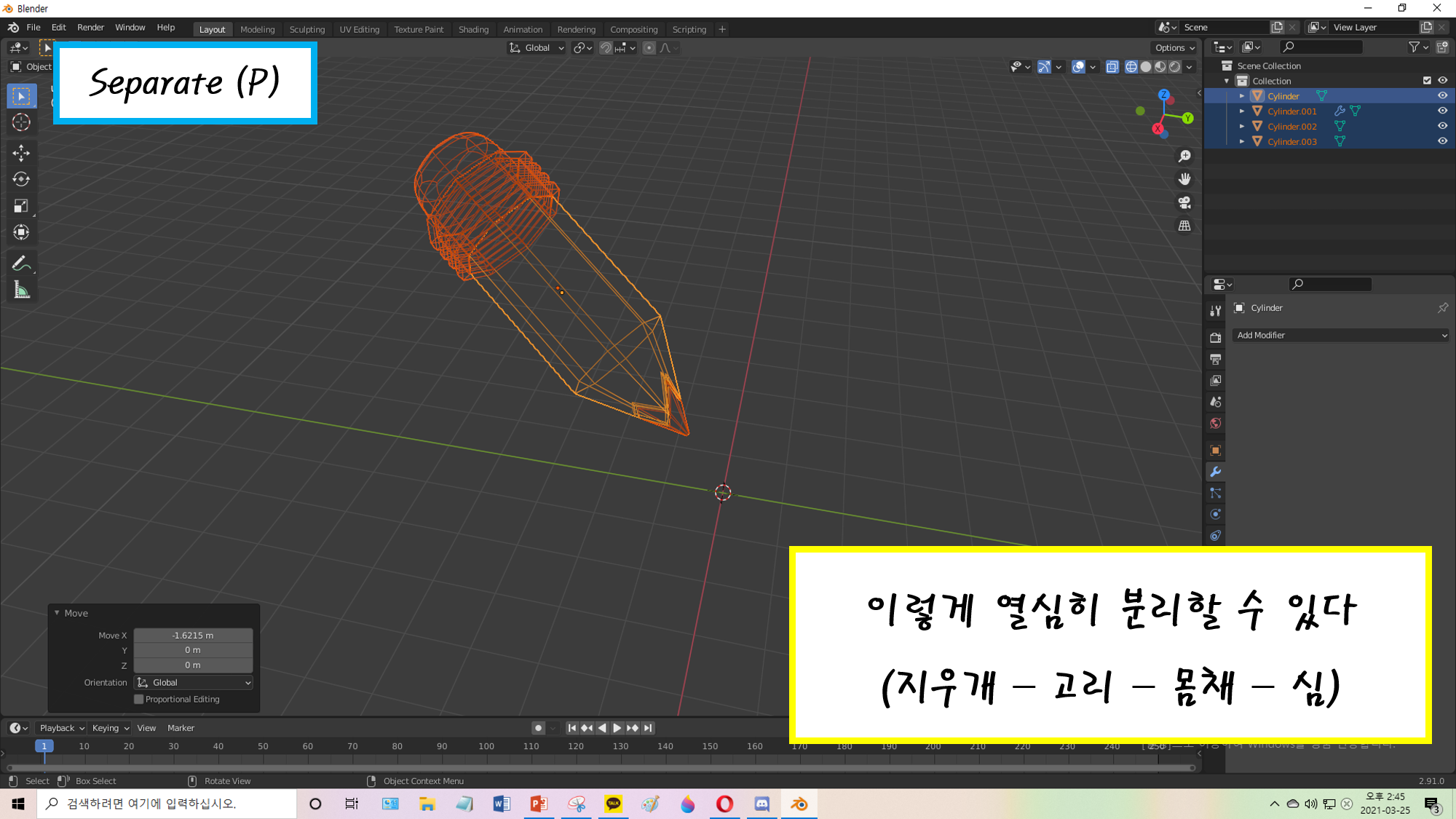
8, 컬렉션 생성 (M)
그런데 분리하는 건 그렇다고 해도
이것들이 막 날아다니면 outliner가 지저분하겠죠?
하나로 묶어서 '관리'할 필요는 있겠습니다.
원하는 물체를 묶고서 M을 누르면 이들을 하나의 Collection으로 만들 수 있습니다.
(참고로 이건 Object Mode에서 해야 하는데, 무엇보다 Edit Mode에서 M은 다른 명령어가 실행되서 그렇습니다)
[Object Mode] M: Collection
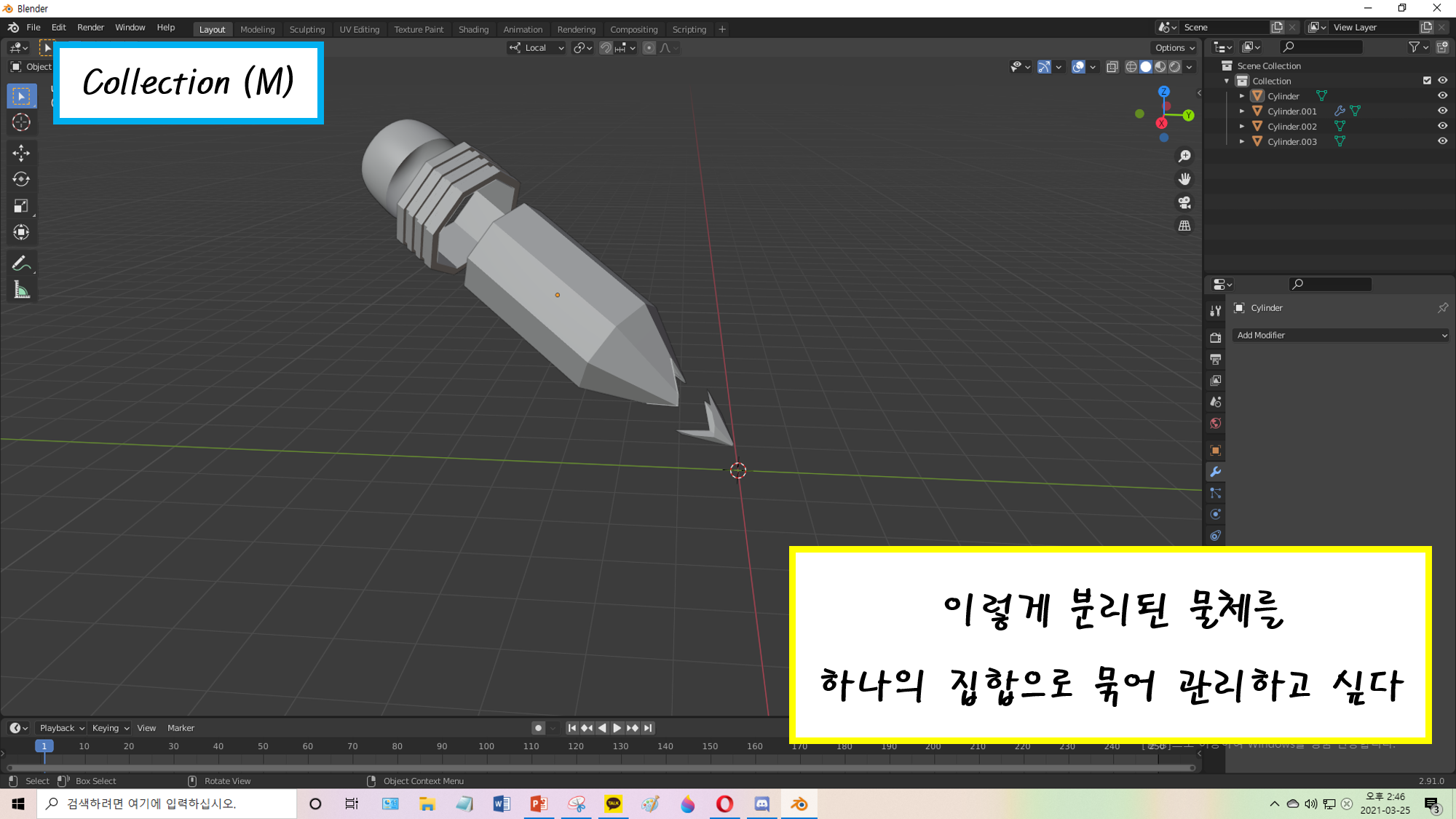
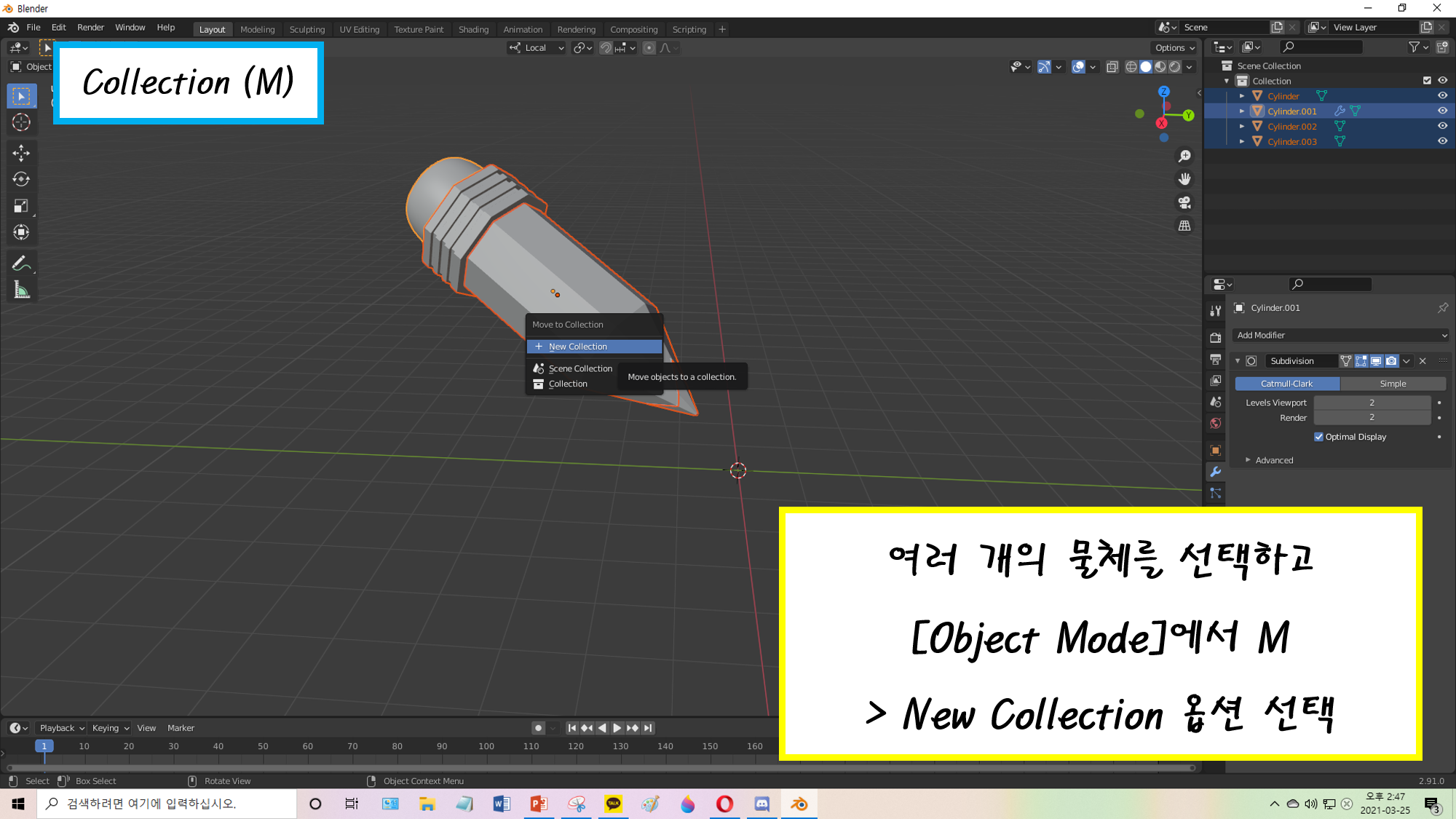

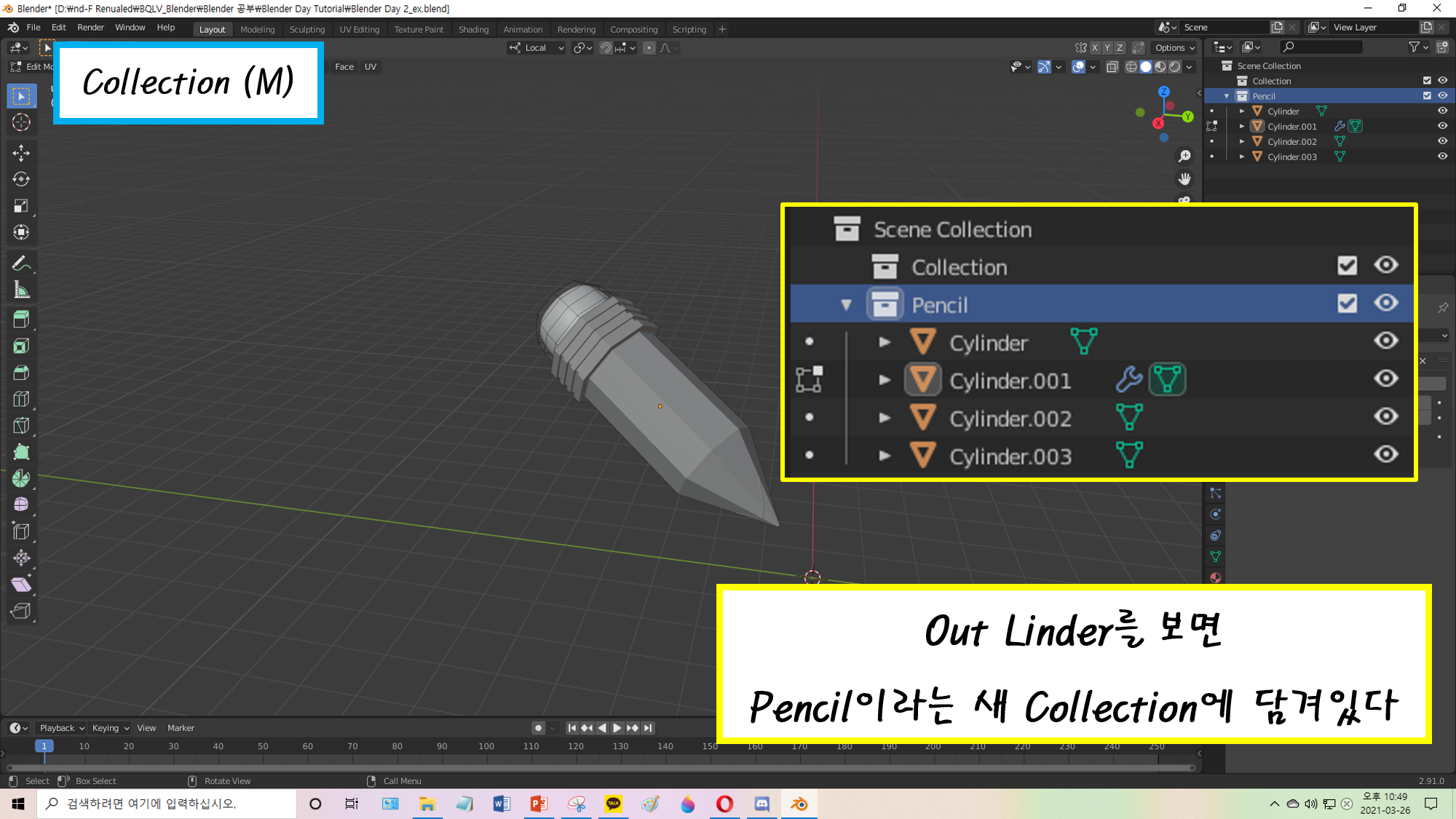
9-1, 물체 다듬는 '것 처럼' 만들기 (1)
마지막으로, 물체의 표면을 다듬어봅시다.
물론, 엄청난 작업을 거치지는 않고 오늘은 아주 '편한' 방법을 사용할 것입니다.
그것도 두가지나!
하나는 Object 옵션의 Shade Smooth 입니다.
쉐이더(형체)를 부드럽게 만드는 옵션입니다.
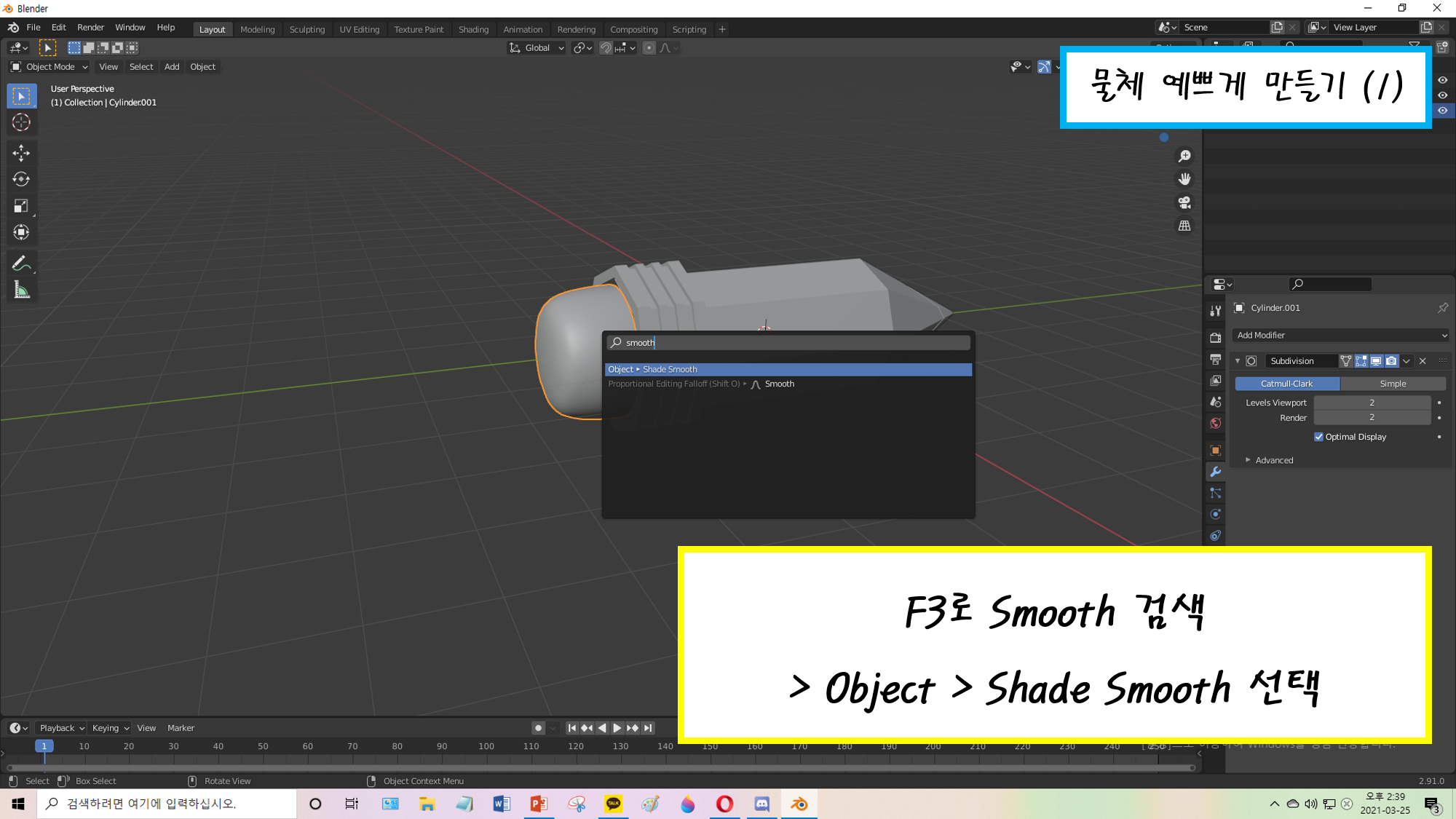

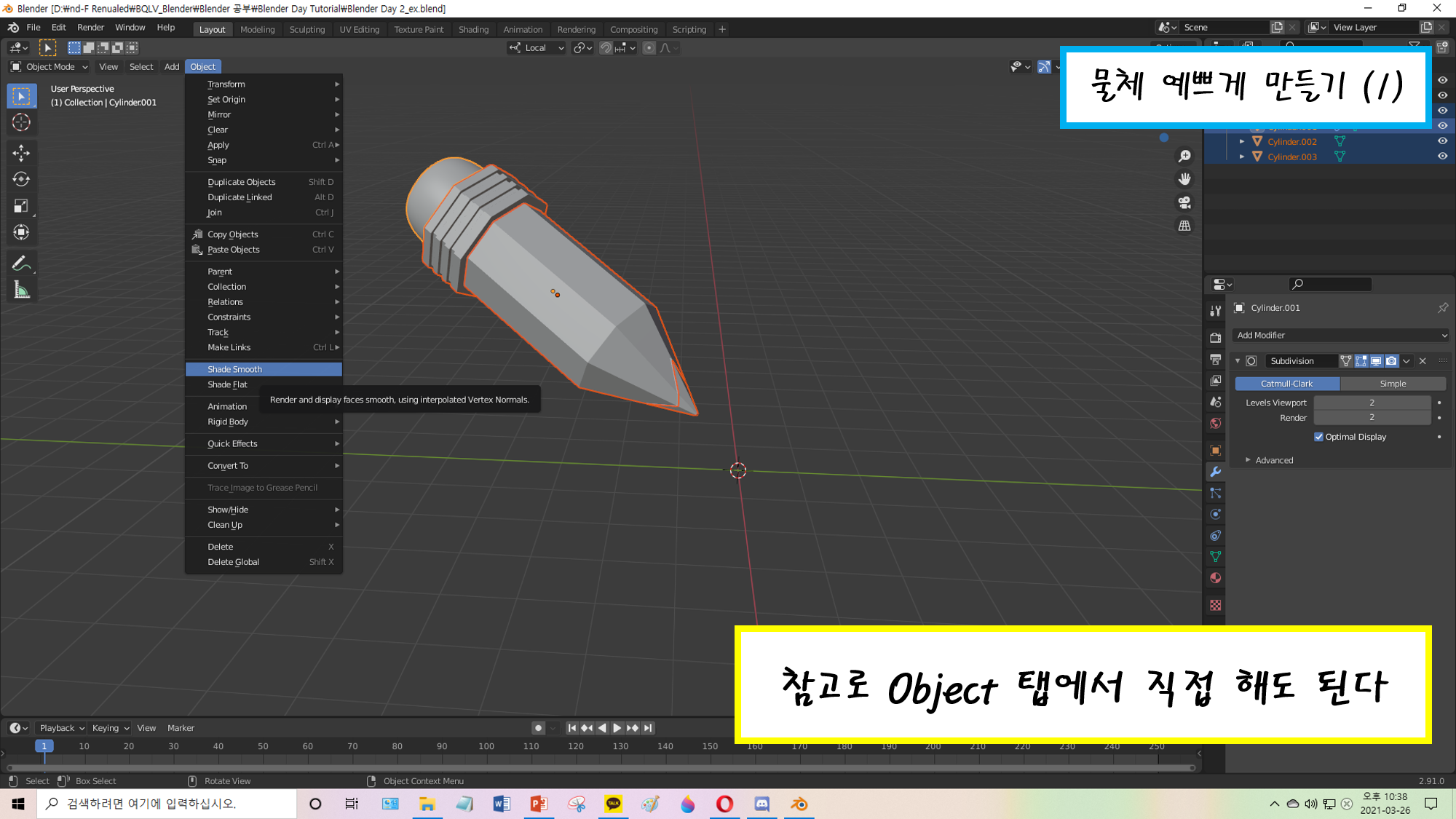
9-2, 물체 다듬는 '것 처럼' 만들기 (2)
두번째 방법은 Modifier의 도구 중 하나입니다.
Properties(오른쪽 기호 탭들) 중 파란 스페너인데, 다양하고도 신기한 기능을 제공하죠.
앞으로 Modifier는 종종 하나씩 볼 것입니다.
그 중 우리는 Subdivision Modifier를 사용할 것입니다.
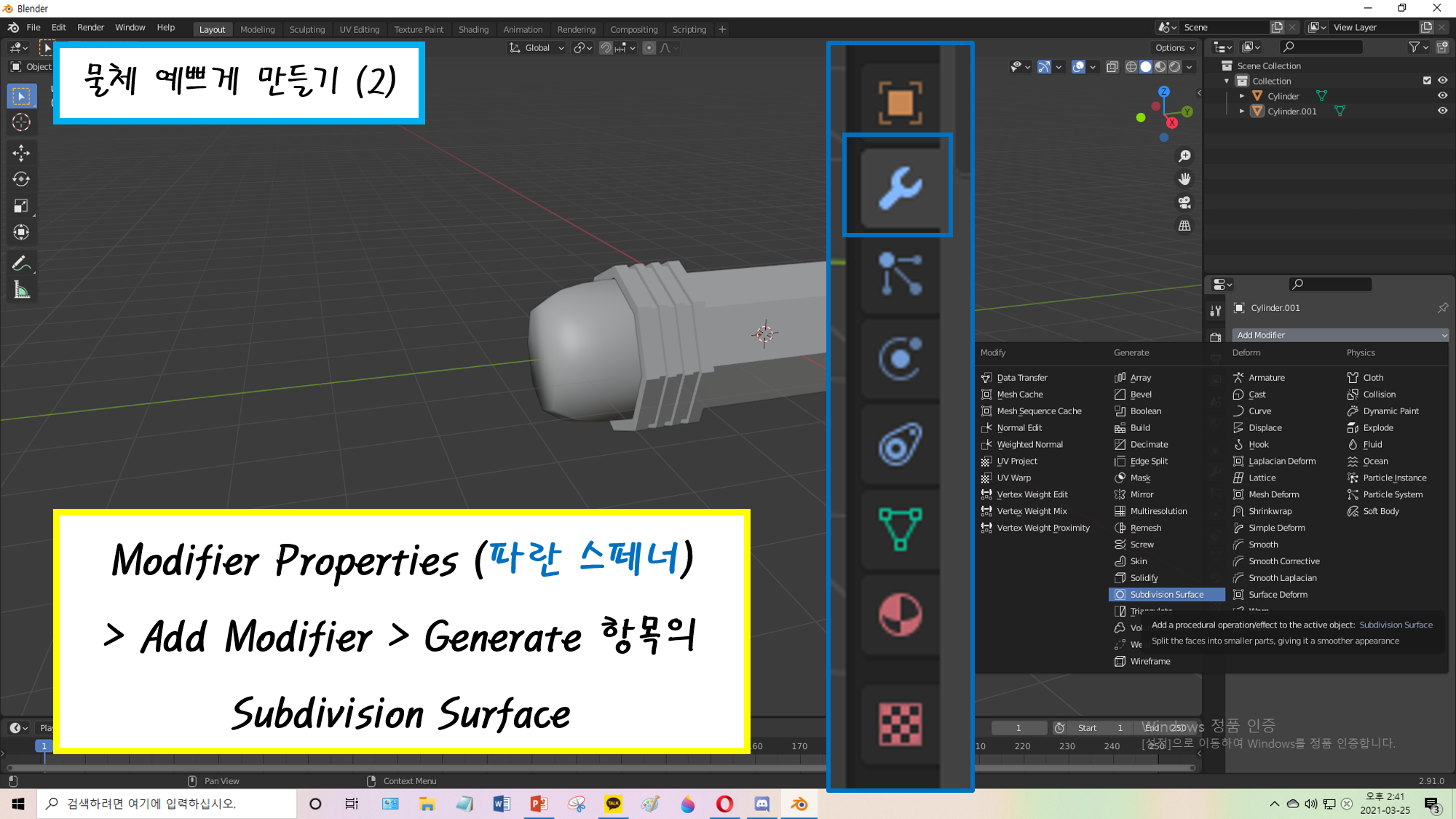
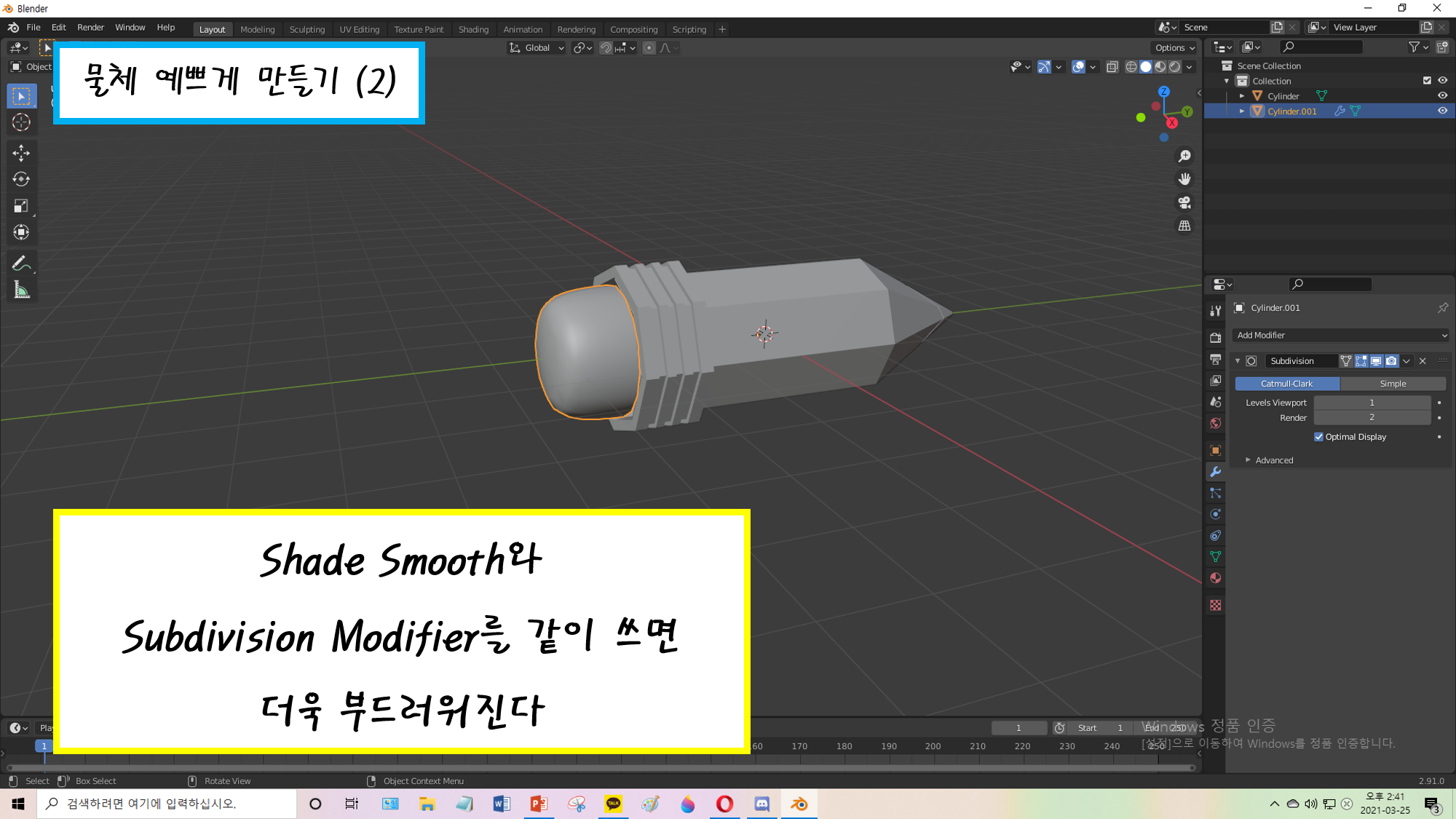
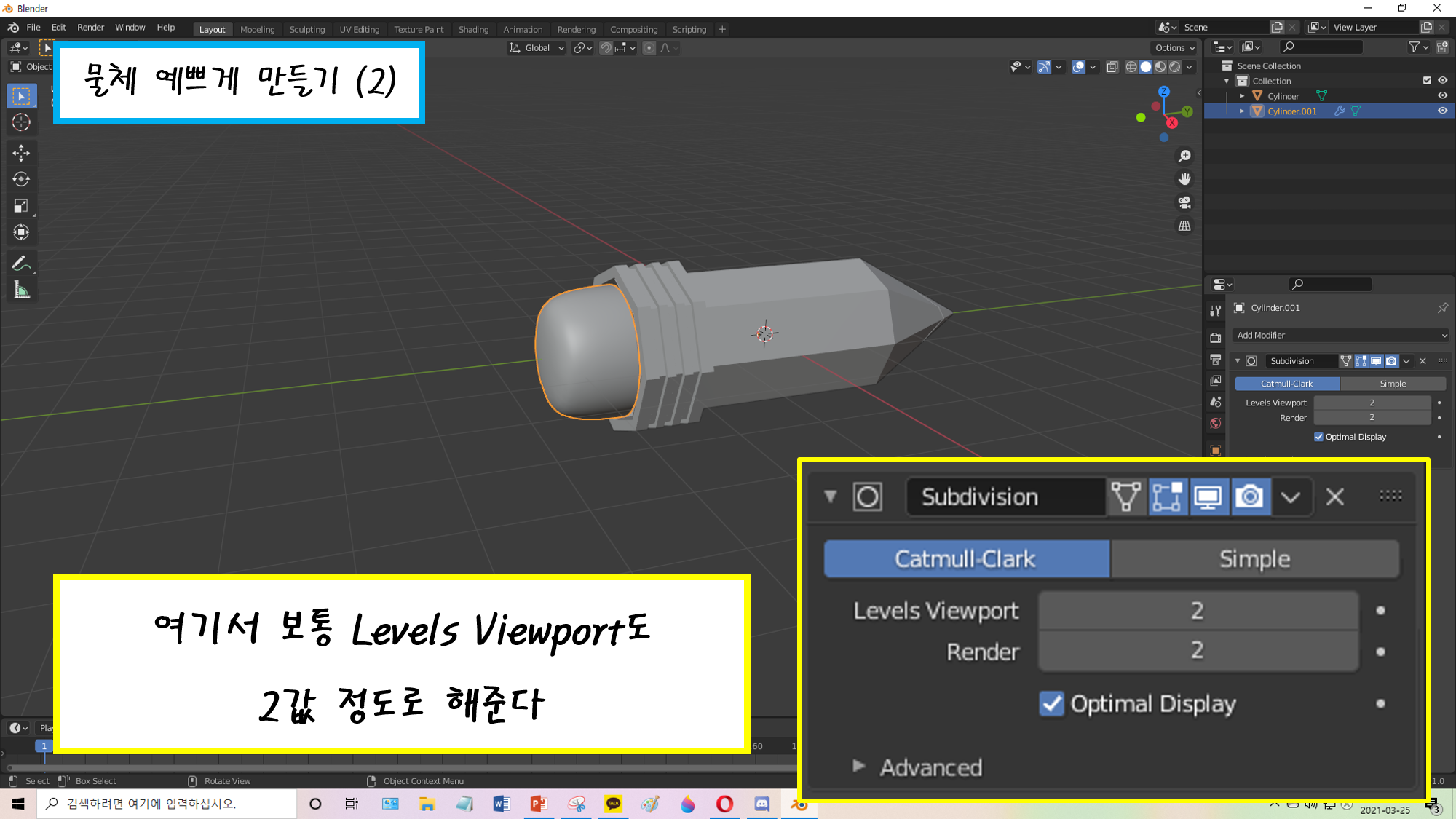
9-3, 유의할 점
다만 위 도구에서 주의해야 할 점은 '모양이 바뀌지는 않는다' 라는 점입니다.
그게 뭐냐, 랜더링했을 때 '우리 눈'에만 그렇게 보일 뿐이지
실제 Vertic, Edge, Face는 그대로라는 것이죠.
(정확히는 그 본체를 '기반'으로 보이는 외형이 바뀌는 것입니다)