21.03.18 Blender Day 1-4
오늘 시간도 좀 있겠다 밀린 것들을 끝내고... 싶습니다.
커피도 다 떨어져서 시켜야 하는데.
이거 끝나고도 뒤에 예제가 두개나 있어서... 하 하나씩 해야겠습니다.
이 글은 아래 링크의 영상을 토대로 만들었습니다
영어라서 어렵지는 않지만, 참고가 되시기를 바라며 쓴 글입니다.
www.youtube.com/watch?v=At9qW8ivJ4Q&t
1, 3D커서
Blender에 보면 뭔가 총구의 에임 아이콘처럼 생긴 게 있습니다.
정식 명칭은 '3D 커서'이며, 많은 명령어의 중심이 됩니다.
대표적으로 Shift + A 물체 생성의 위치가 되죠.


하지만 그냥 원하는 위치에 바로 생성할 수는 없을까요?
즉, 3D 커서의 위치를 옮기는 방법 말이죠.
가장 쉬운 방법은 클릭을 하면 됩니다.
물론 '그냥' 클릭은 아니고, Shift + 우클릭입니다.
그러면 적당한 위치에 3D 커서가 이동합니다.


잠깐, 그런데 갑자기 3D 커서 위치를 원점으로 되돌리고 싶다고요?
그런 여러분들을 위해, 3D 커서를 옮기는 '다양한' 옵션이 있습니다.
Shift + S를 누르면 파이가 뜨는데, 여기서 원하시는 걸 선택하면 됩니다.
가령 좌측 하단에 원점으로 가기 옵션을 누르면,
3D 커서가 원점으로 이동하게 되죠.
Shift + 우클릭: 커서가 바라보는 위치로 3D 커서를 이동
Shift + S: 3D 커서 이동 옵션 호출
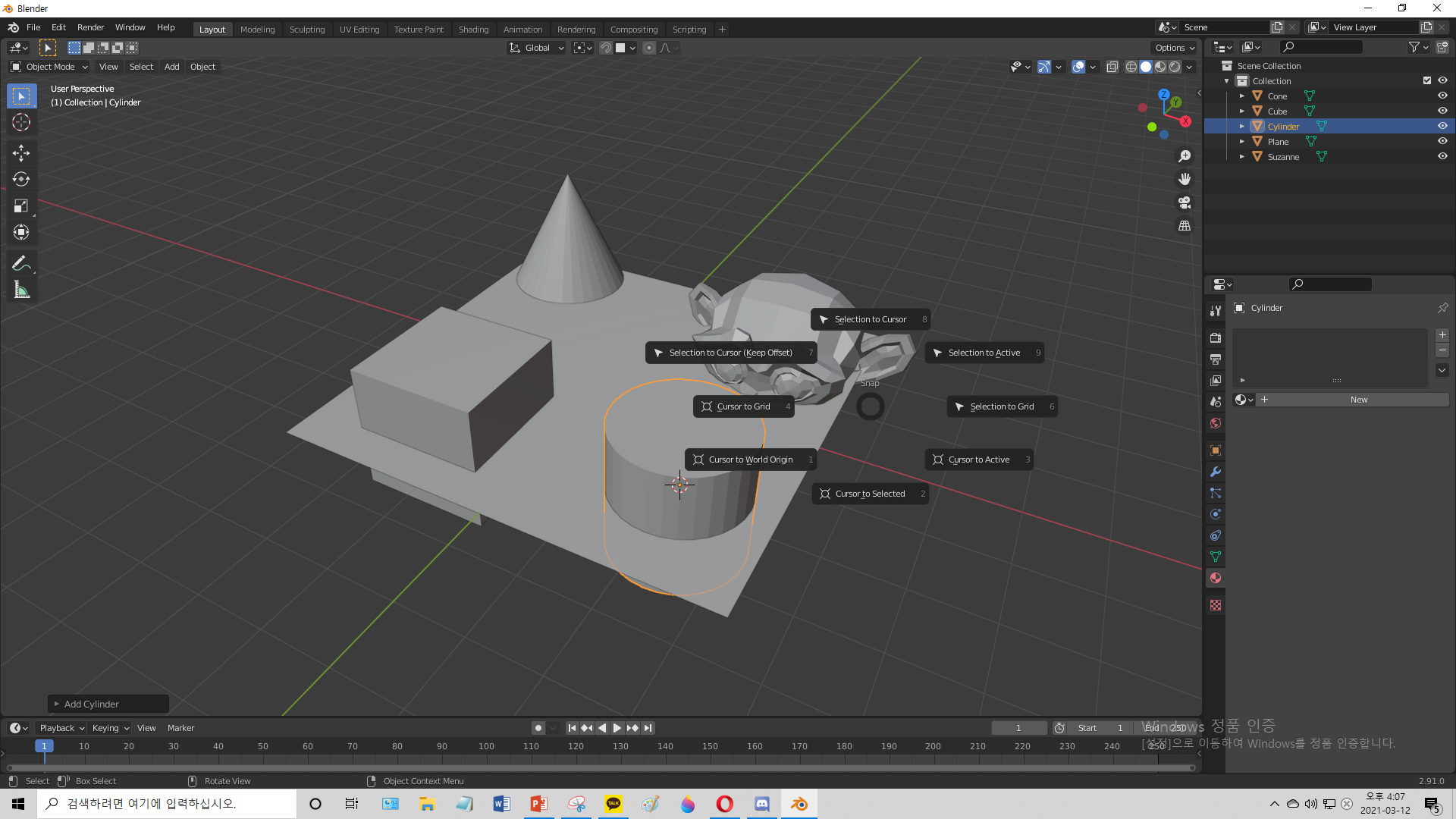
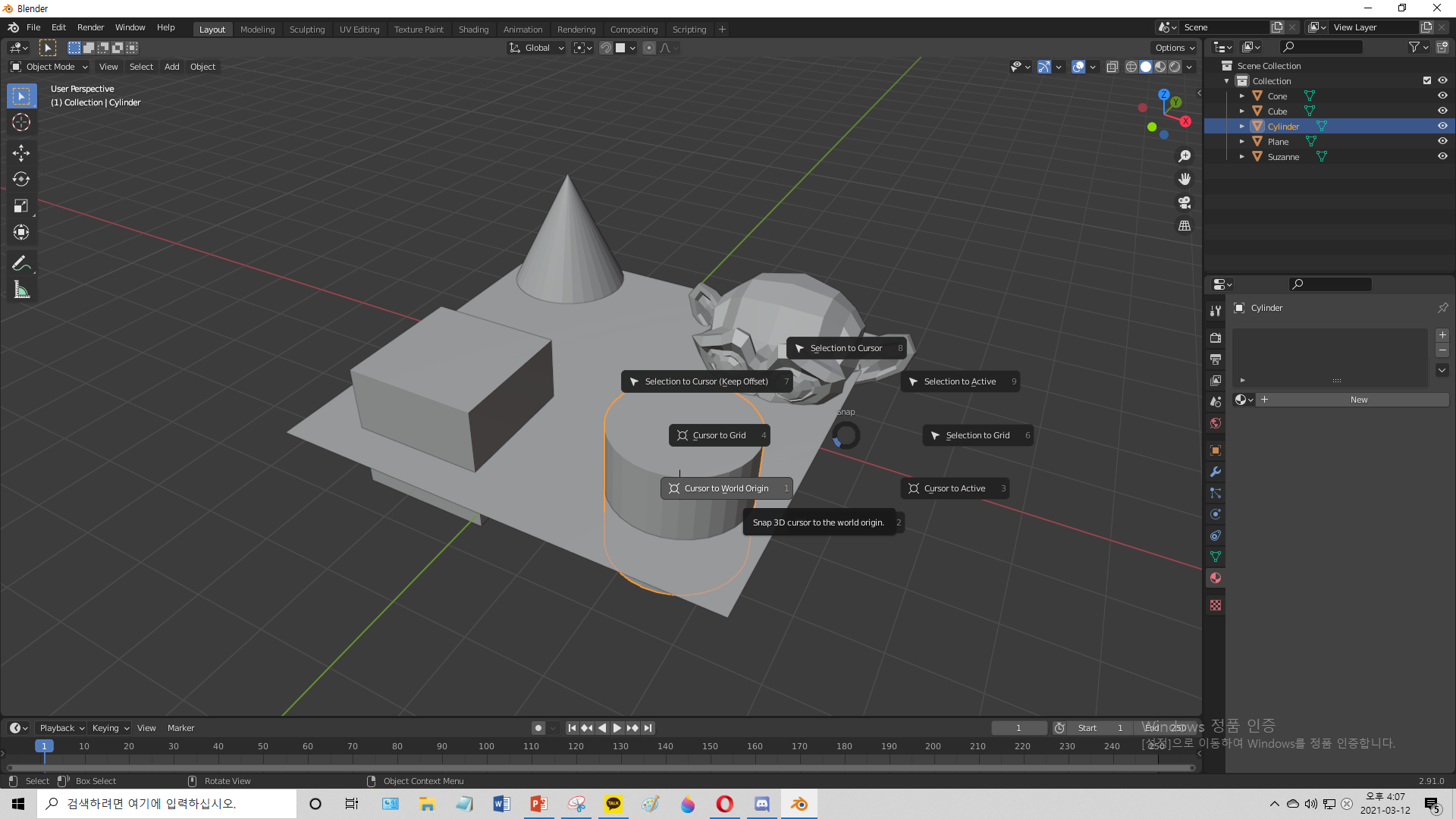

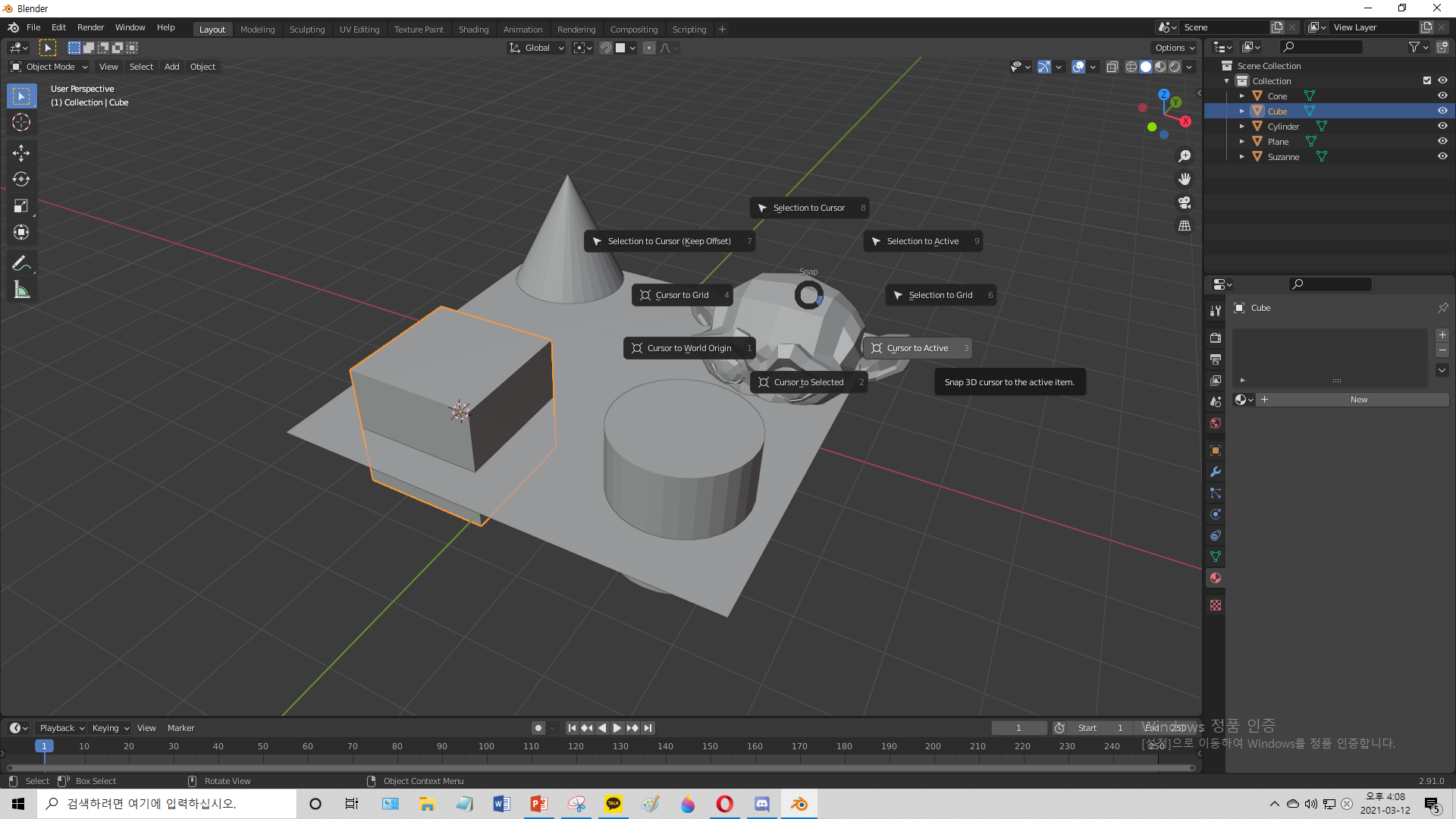
2, pivot 변경
모든 물체는 중심이 있습니다.
다만 항상 물체의 '한 가운데'가 중심일 필요는 없죠.
(가령 여닫이 문이라면 사이드의 경첩이 중심일 것입니다)
Blender에서는 각 물체의 중심, 즉 pivot을 변경할 수 있습니다.
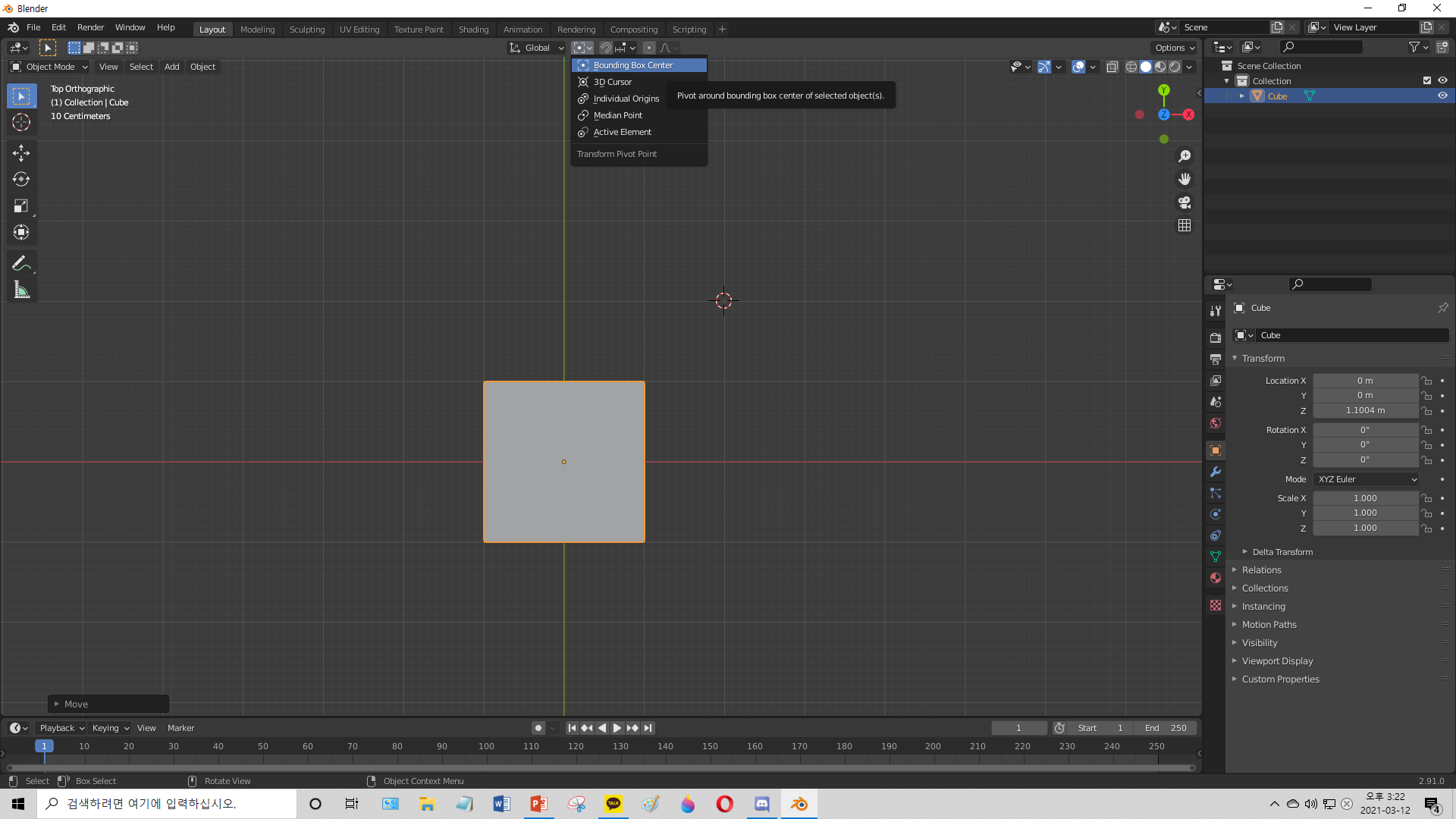
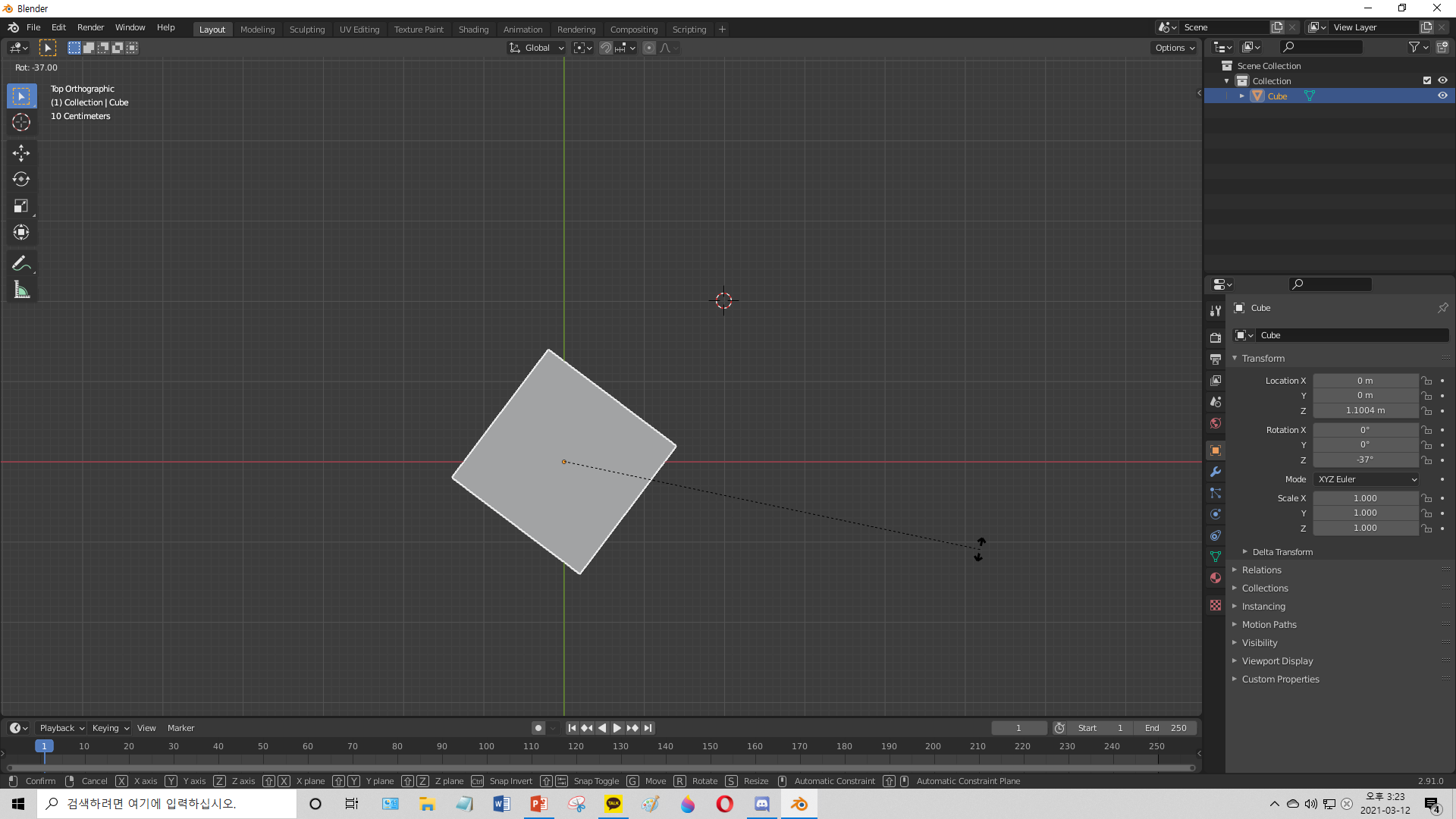
오늘 알아볼 방법은 제일 간단하게, 기준을 바꾸는 것입니다.
보통 우리가 쓰는 건 물체의 중심, Bounding Box Center 방식입니다.
하지만 이번에는 3D커서를 아까 배운 방식으로 이동시키고 움직여봅시다.
(상기시키자면 Shift + 우클릭, 또는 Shift + S + 원하는 옵션)
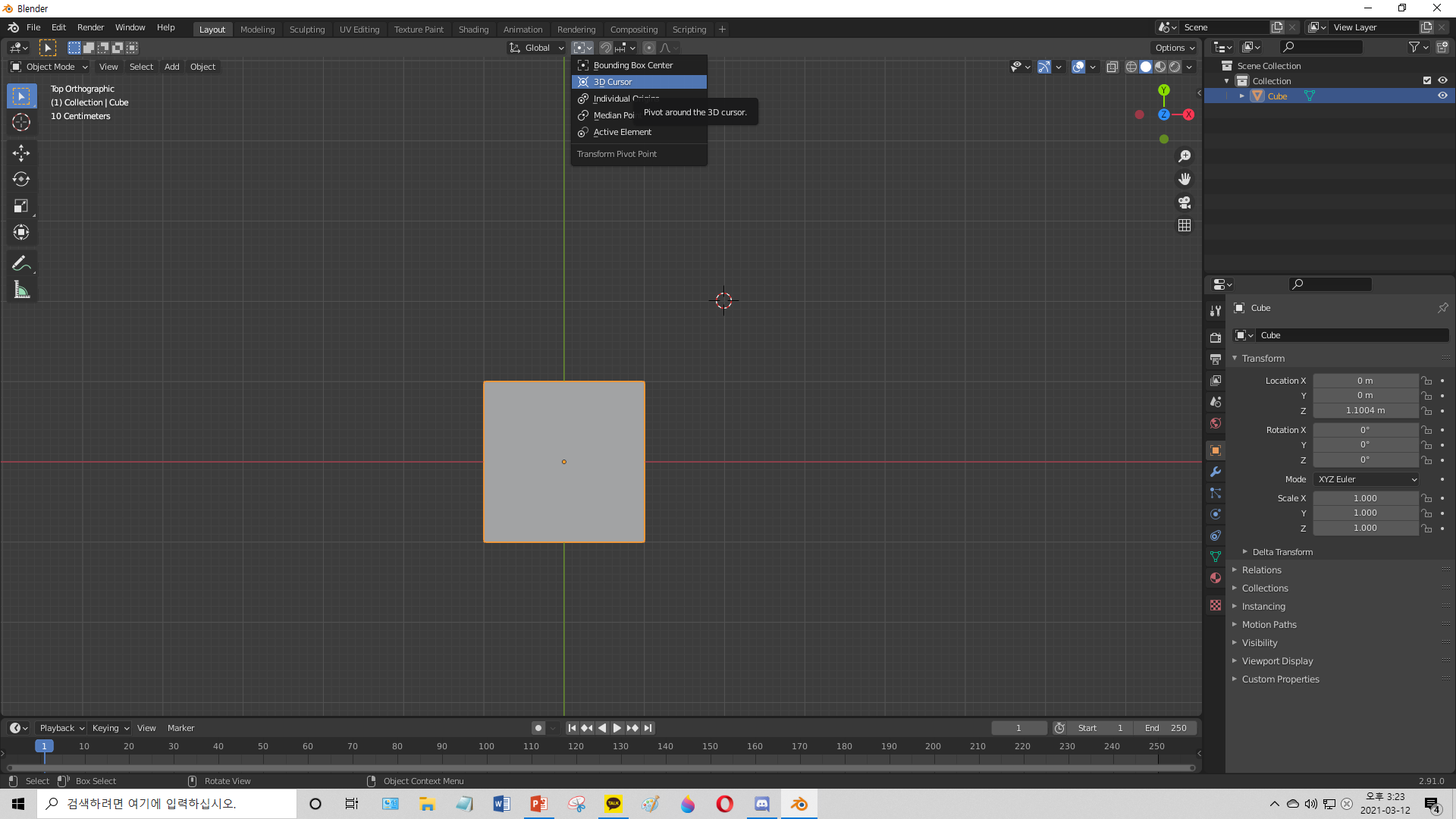
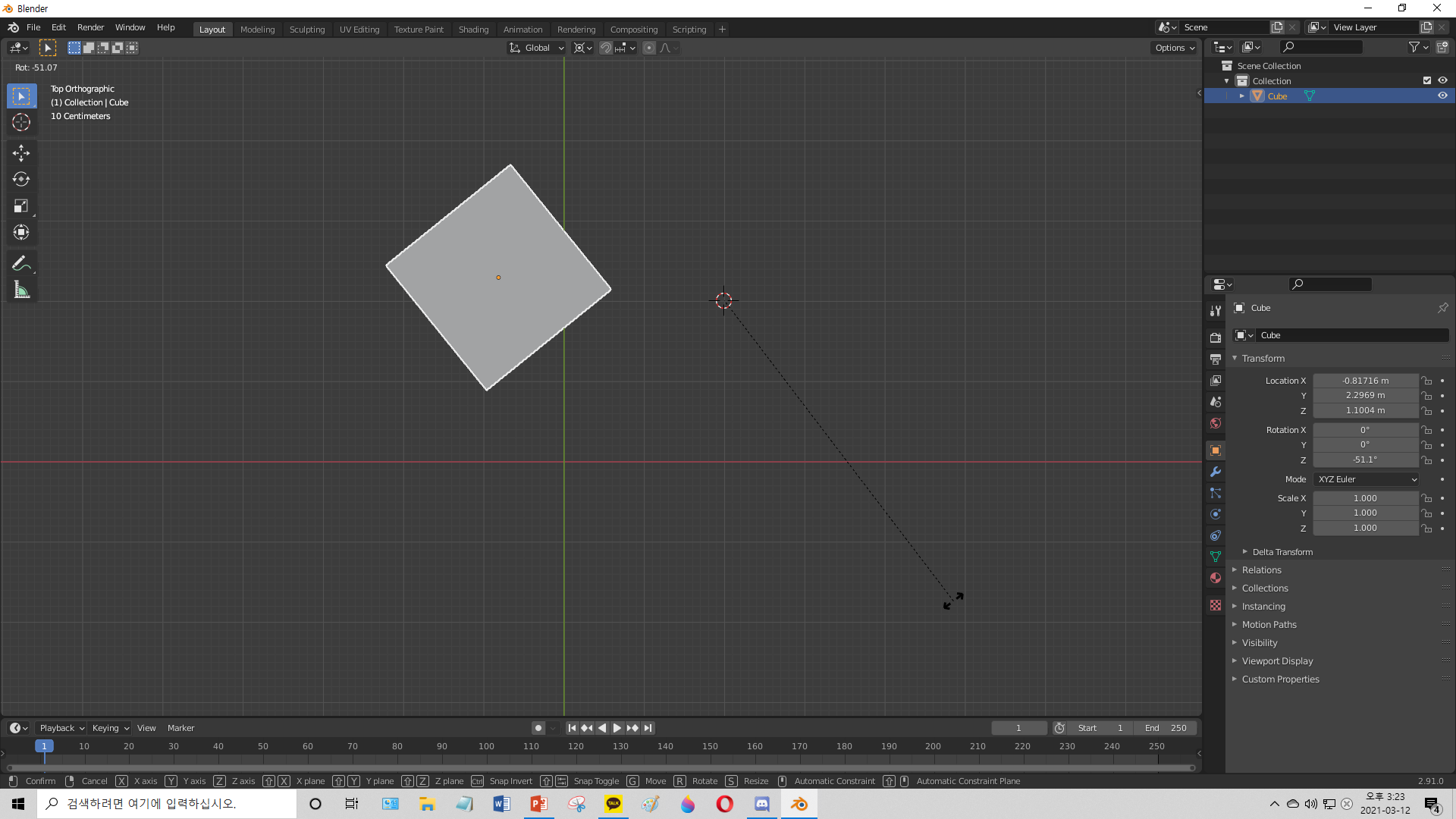
3-1, Snap
이번에는 박스를 여러개 쌓아서 깔끔한 단계형을 만들 생각입니다.
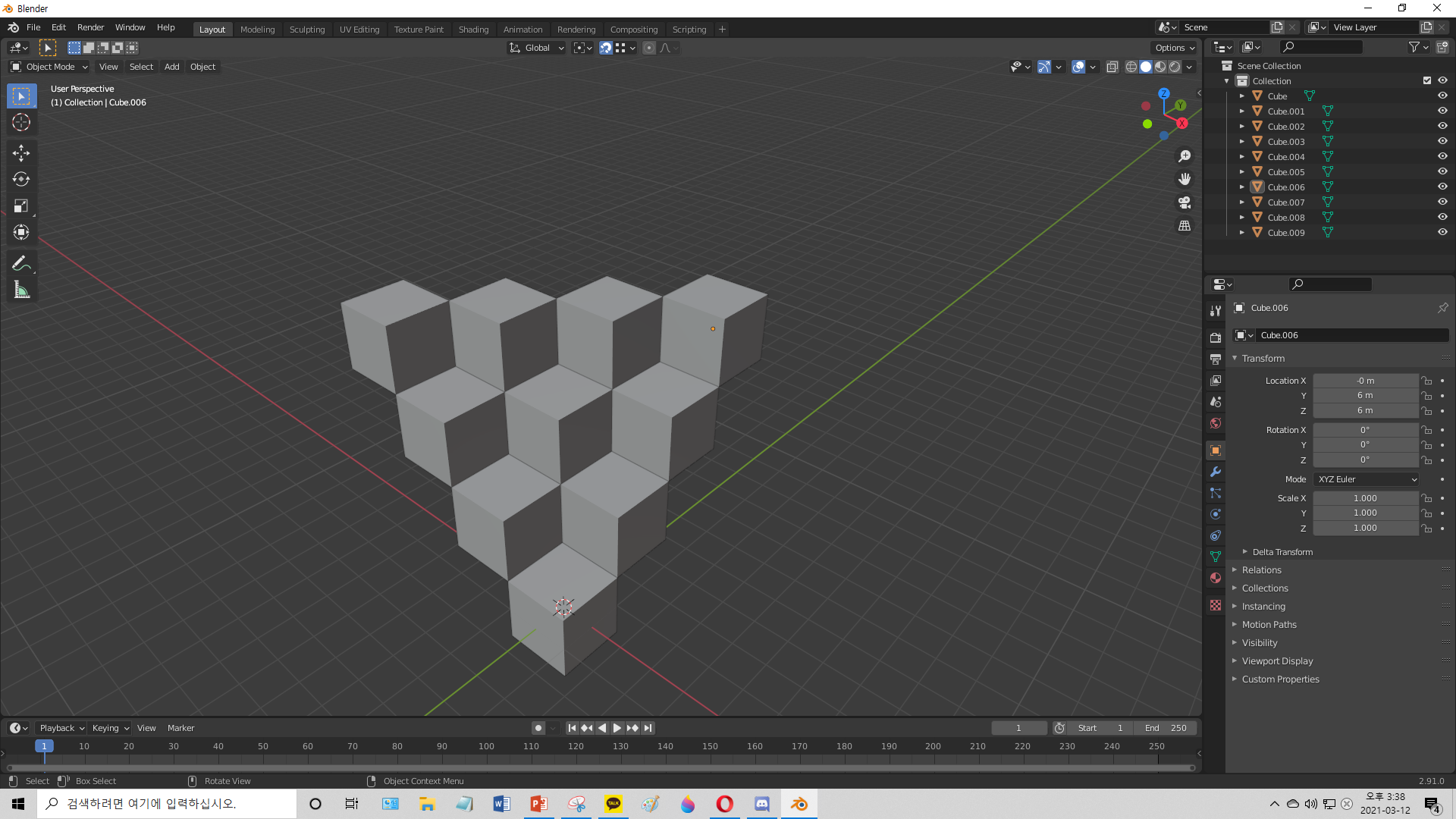
하지만 막상 하려면 뭔가 좀 엉성합니다.
왜냐면 Blender의 물체들은 깔끔하게 딱 붙어주지를 않거든요.
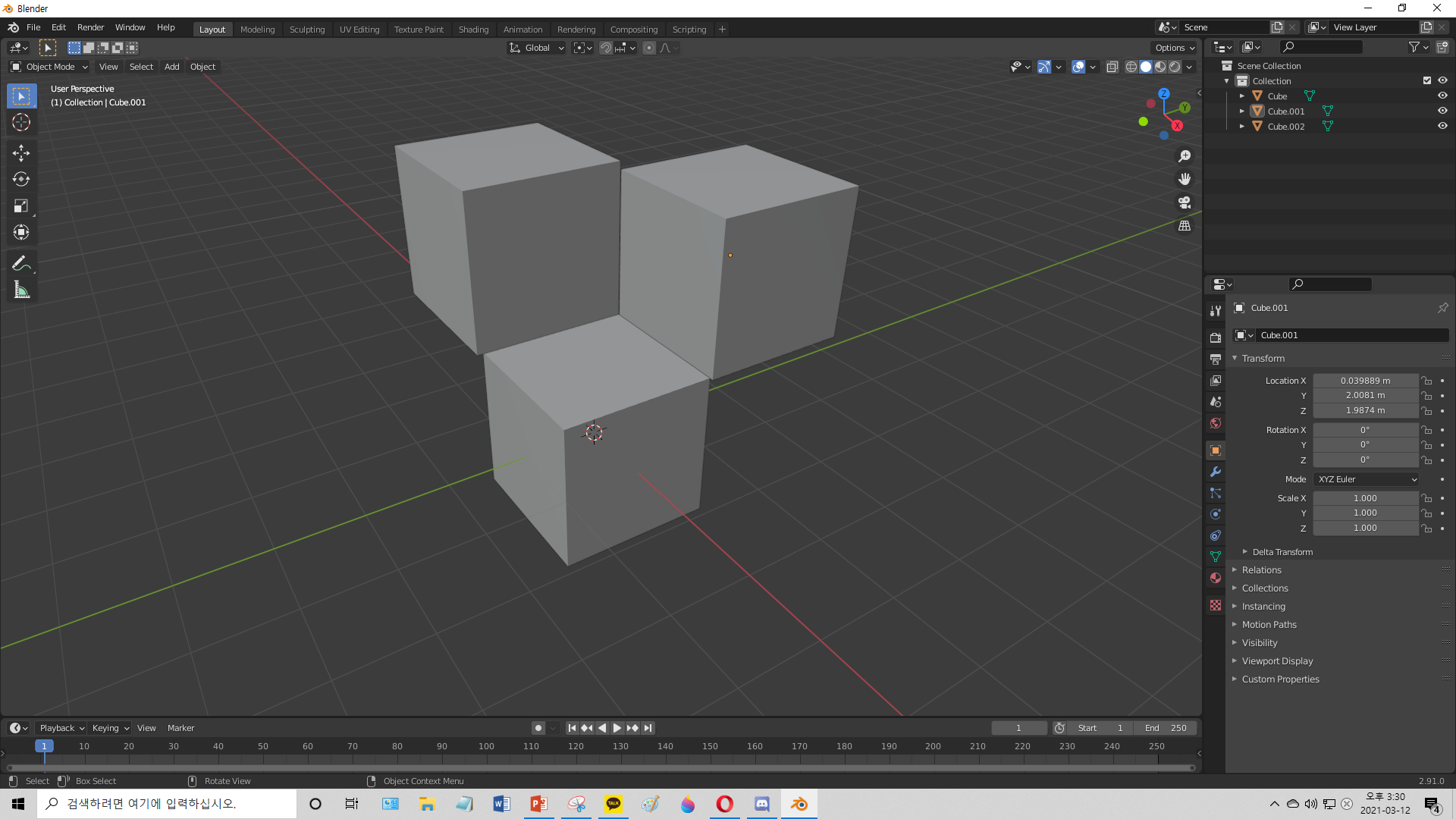
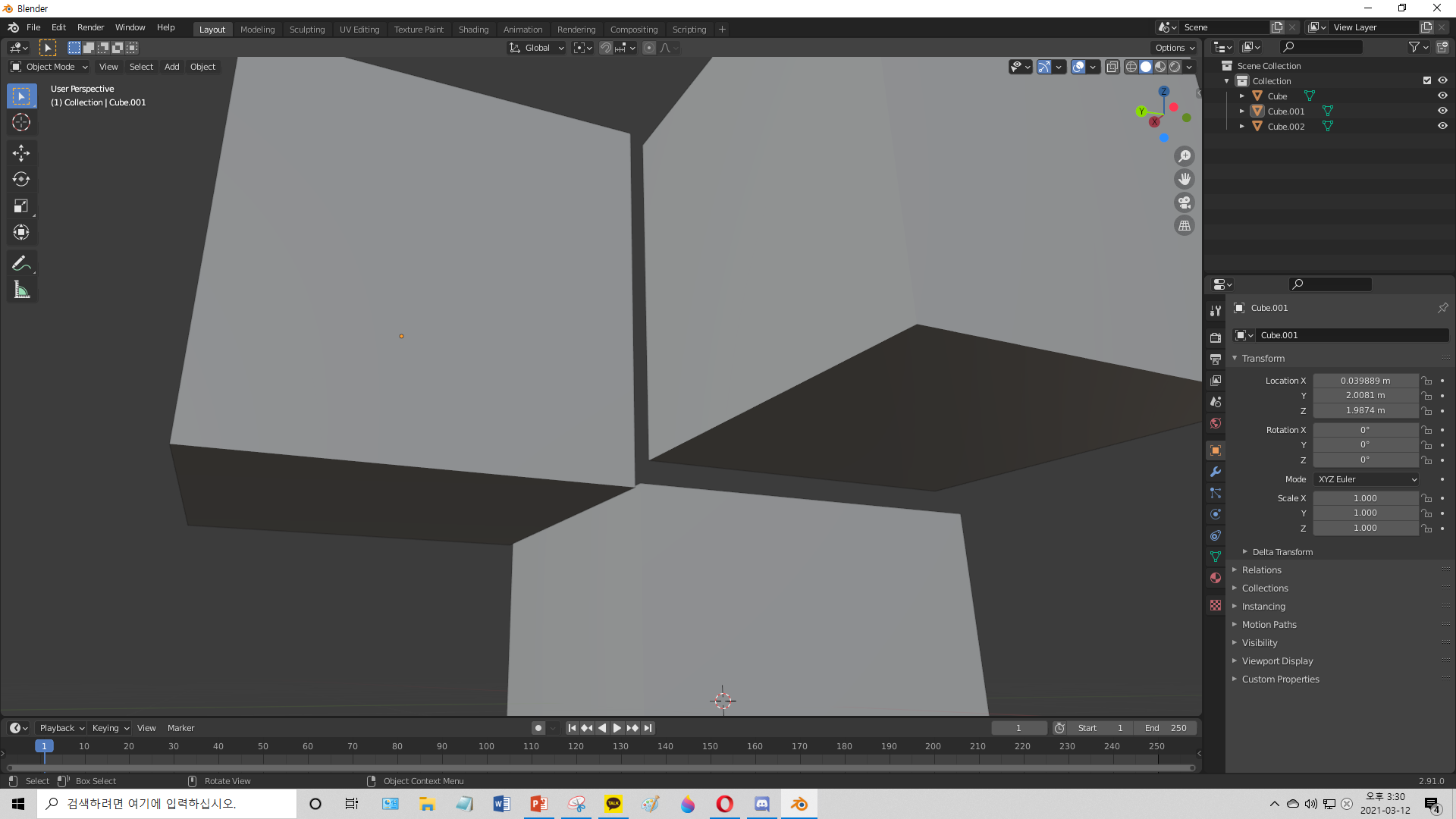
이때 사용하는 것이 Snap 옵션입니다.
단어 그대로, 물체를 원하는 곳에 붙도록 하는 옵션이죠.
위에 '자석이 그려진' 박스를 찾아서 키면 됩니다.
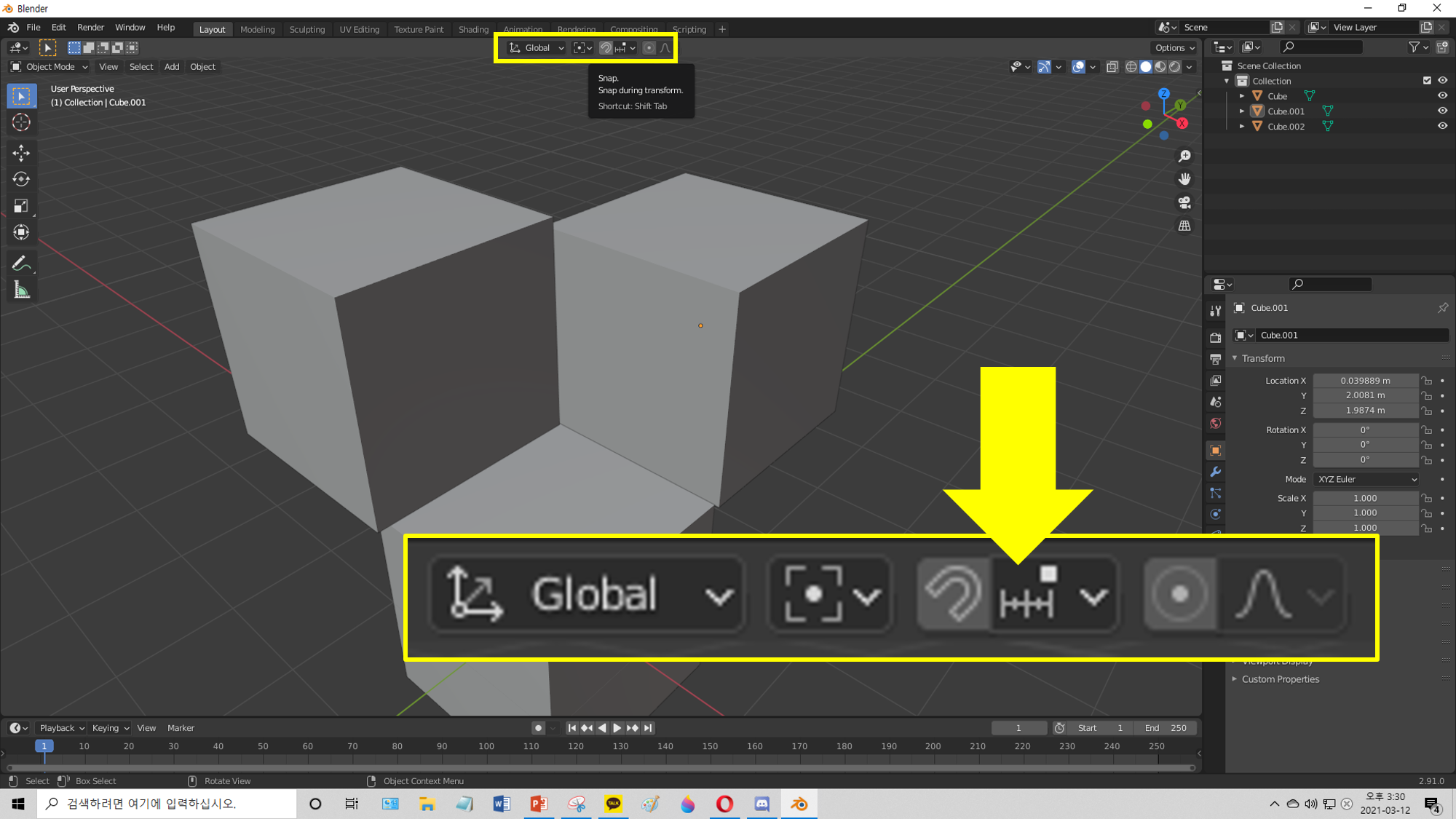
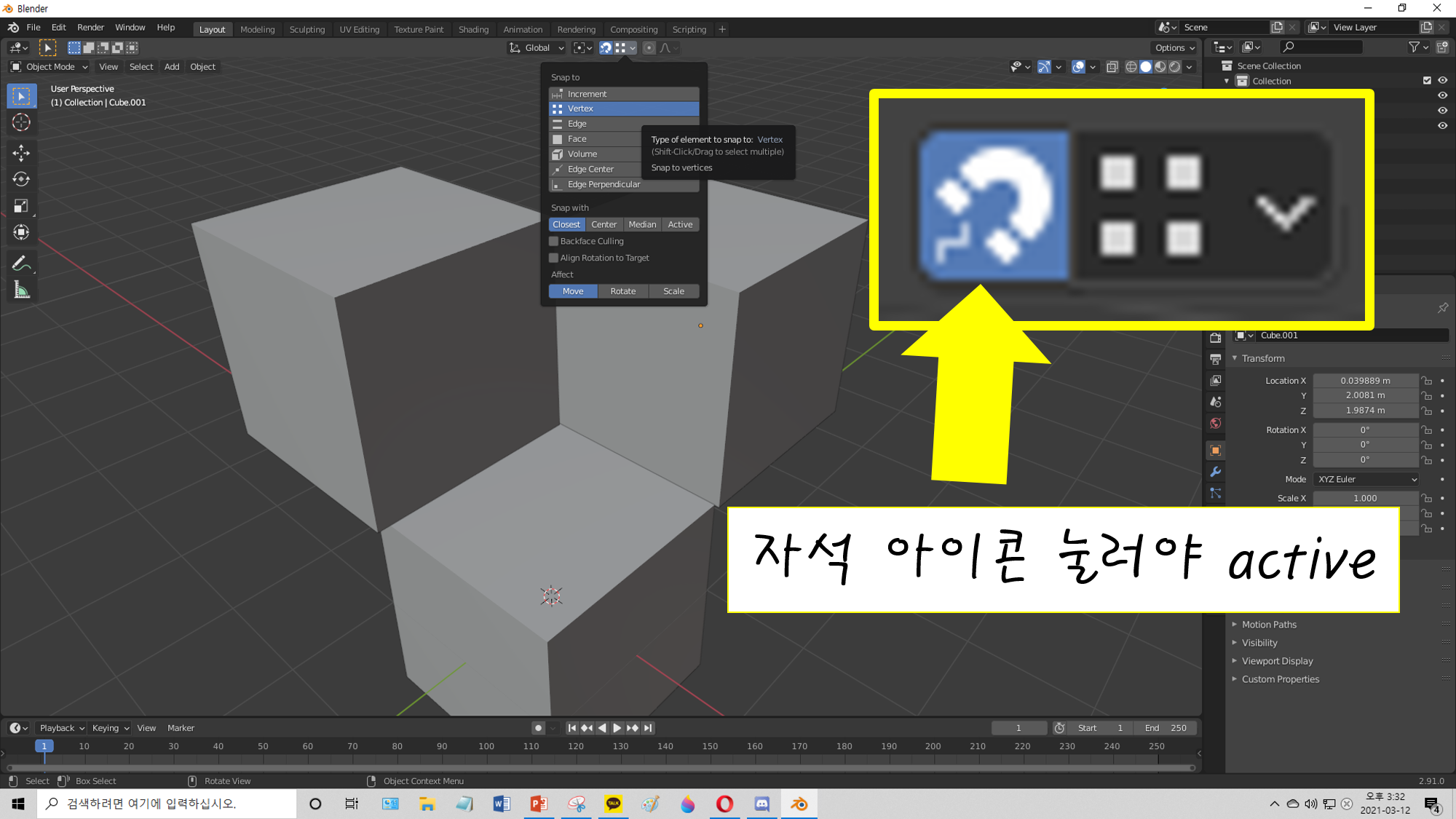
우리는 각 큐브의 점들이 붙도록 할 것입니다.
Snap의 옵션 중에서 Vertex를 누릅니다.
cf. Vertex는 '점'을 의미합니다. 나중에 배울때 매우매우 자주 등장하는 단어이니 잘 알아둡시다.
참고로 점-선-면 차례대로 vertex-edge-face라고 합니다.
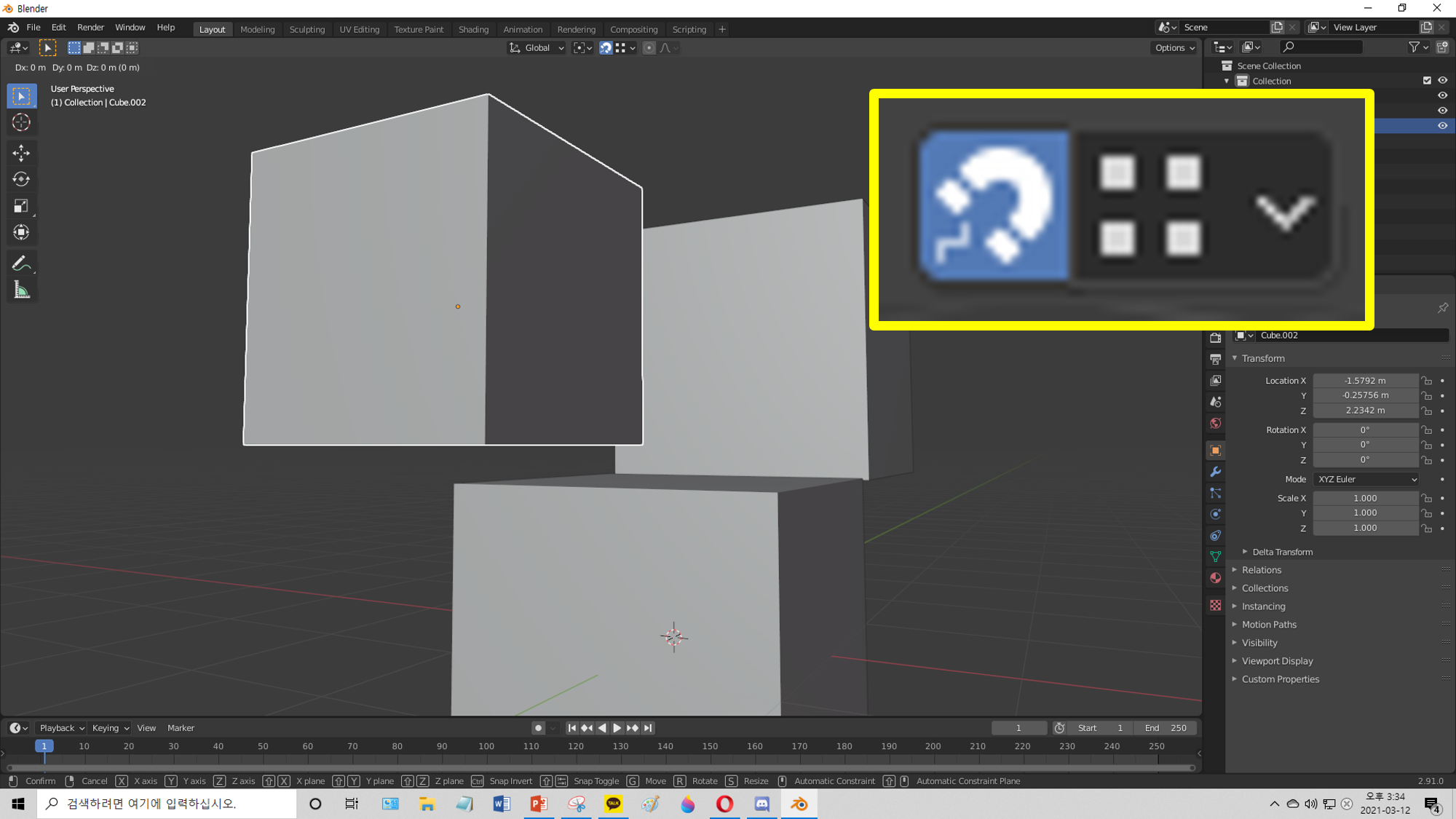
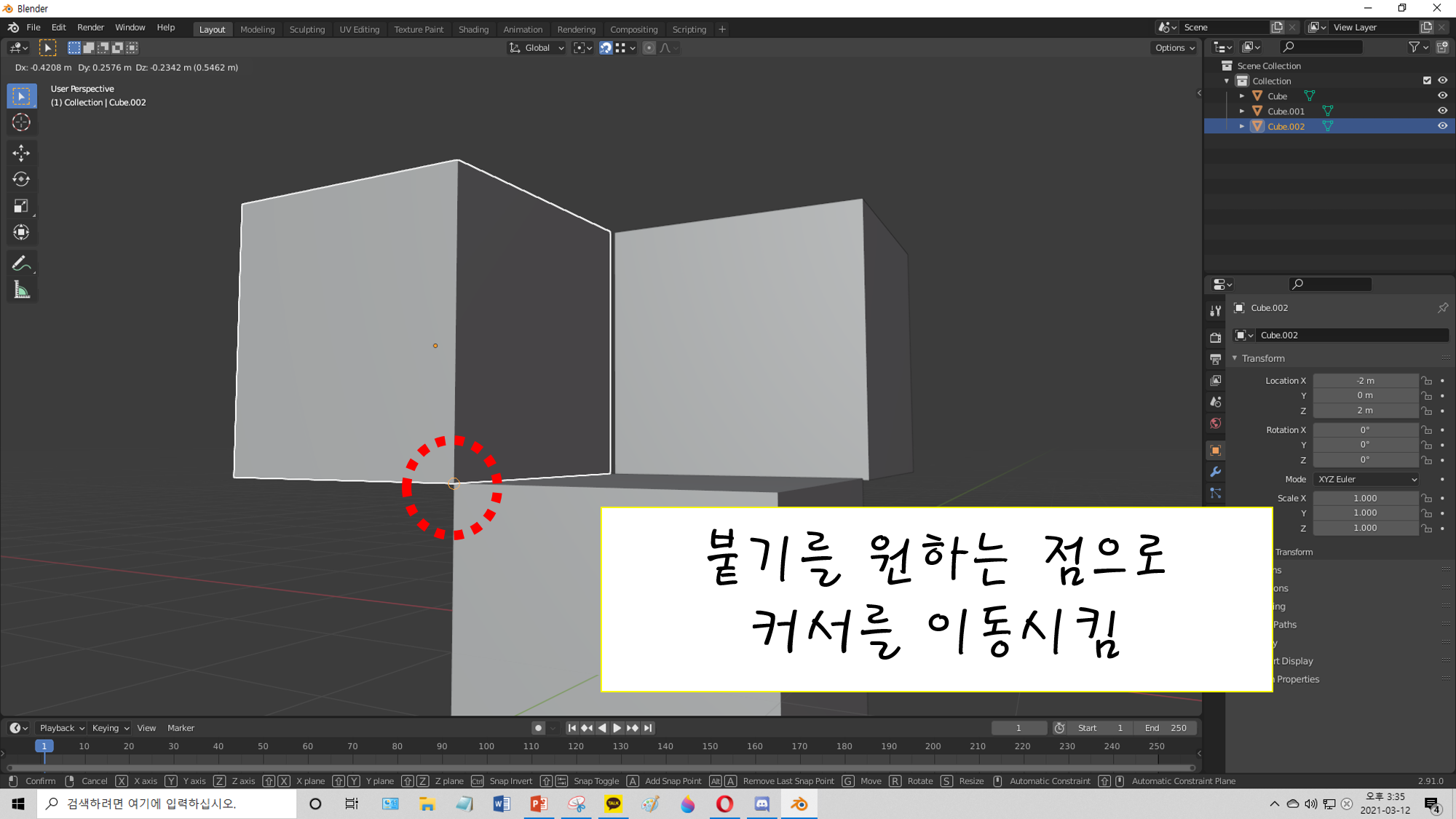
3-2, 그런데, 매번 클릭으로 켜야 하는가?!
당연히! 단축키도 있습니다!
물체를 이동시킬 때 (그리고 사실 S크기 조정, R회전 등에도 적용이 됩니다)
ctrl 키를 누르고 마우스를 움직이면 마찬가지로 작동합니다!
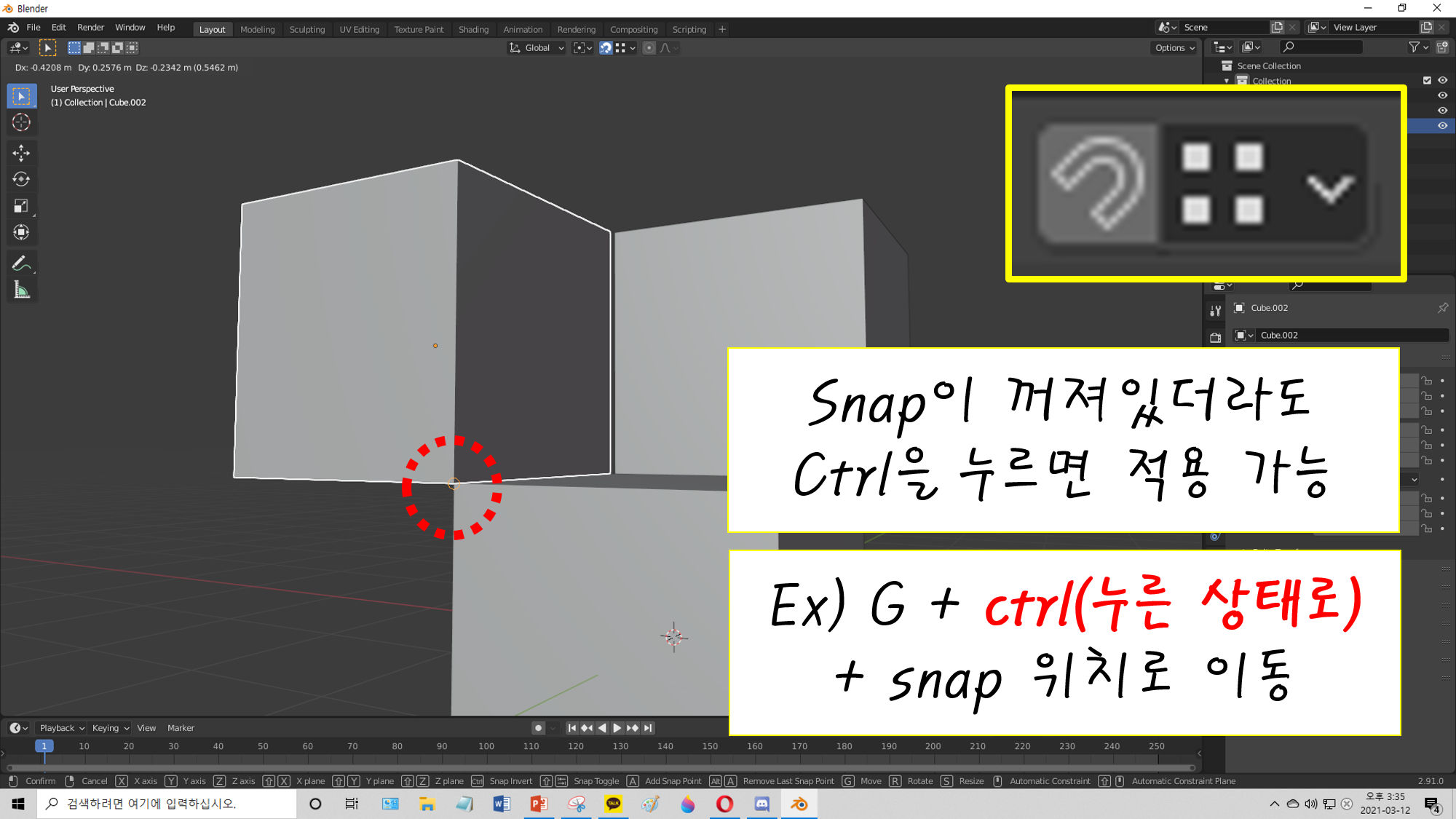
3-3, 꼭 점에만 붙어야 하는가?
잠깐 보셨을 수도 있지만, Snap에는 다양한 옵션들이 존재합니다.
가령 Face로 하면 면에 붙도록 할 수 있으며,
단순히 그 '좌표'에 붙는 게 아니라 이에 맞게 물체를 회전시킬수도 있습니다!

위 예시만 한번 차근차근 해봅시다.
일단 Shift + A로 구체와 도넛을 생성합니다.
둘 다 Mesh 옵션 아래에 있으며 (Cube 만들려고 들어가는 매뉴)
구체는 UV Sphere,
도넛은 Torus라고 명명합니다.
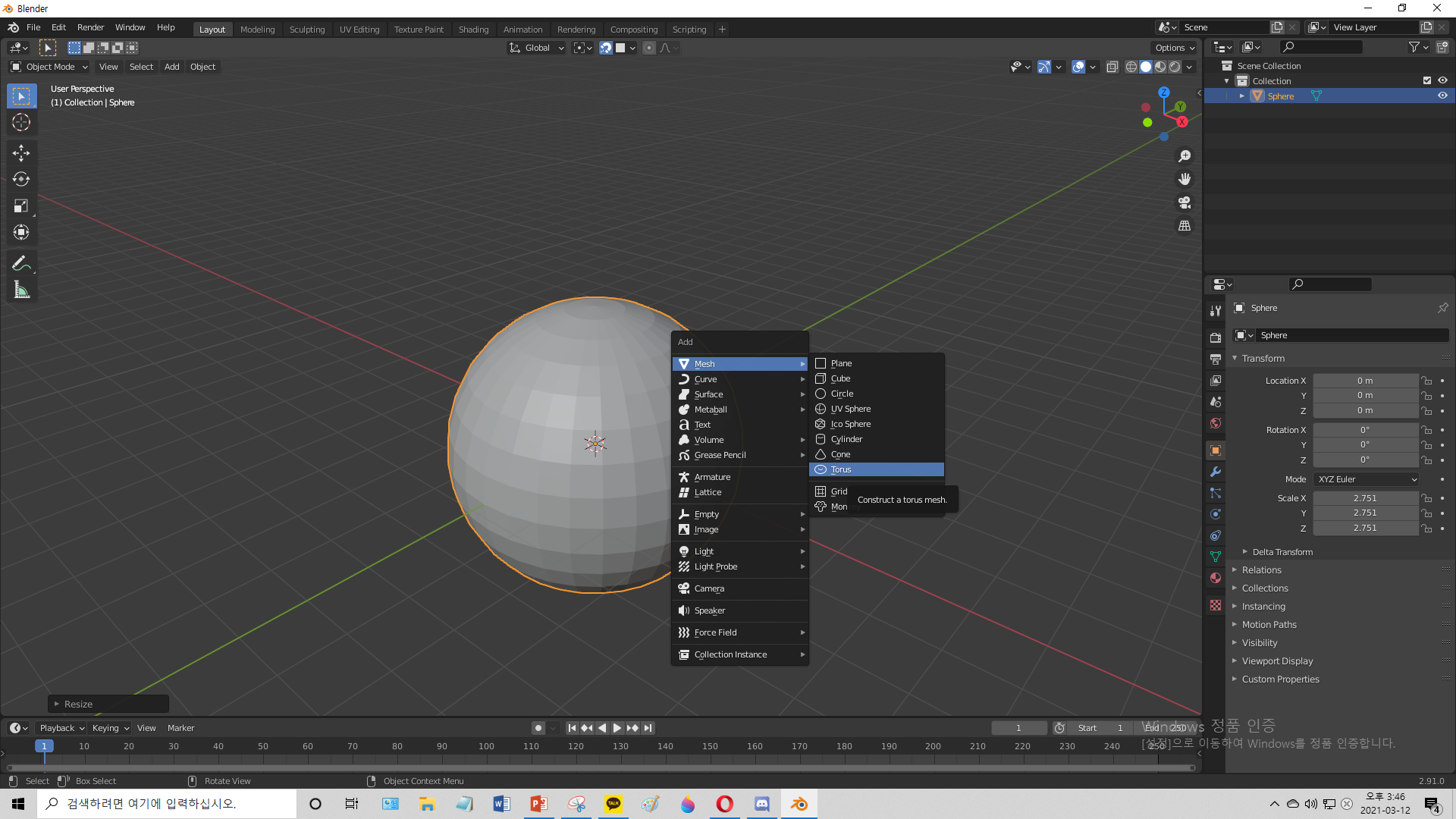
그리고 위에 Snap 옵션으로 가서 필요한 옵션들을 추가시켜야 하는데...
보통 위에 박스들은 '어디에' 붙일 것인지를 선택하며
아래의 옵션들은 '어떻게' 붙일지 부연을 할 수 있습니다.
이 경우 면에 붙기를 원하기 때문에 Face라고 하며
아래 체크 박스 중에서
Align Rotation to Target: 대상에 맞게 물체가 회전되도록 함
Project Individual Elements: 물체의 한 점만 붙는 게 아니라 각각이 Snap 되도록 함
이 둘을 체크해줍니다.
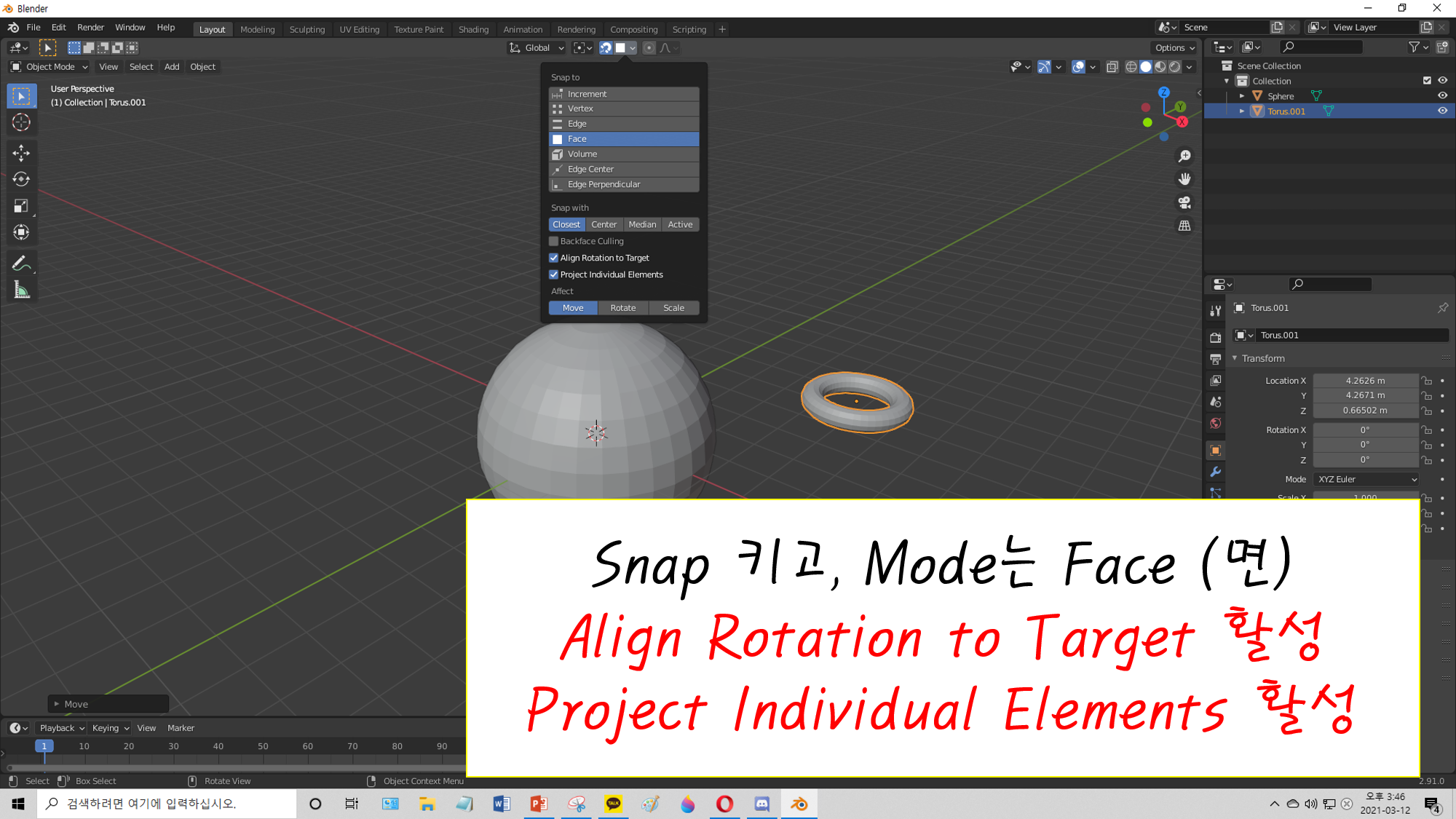


4, 색을 바꾸고 싶습니다
이번에는 색상을 바꿀 것입니다.
예전에 Properties라고 부른, 우측 하단의 상자를 보면 핑크색의 체크무늬 구체가 있습니다.
이것은 Material Properties 즉 물질 설정 정도로 이해하면 됩니다.
보통 색칠하려고 하면 저기로 갑니다.
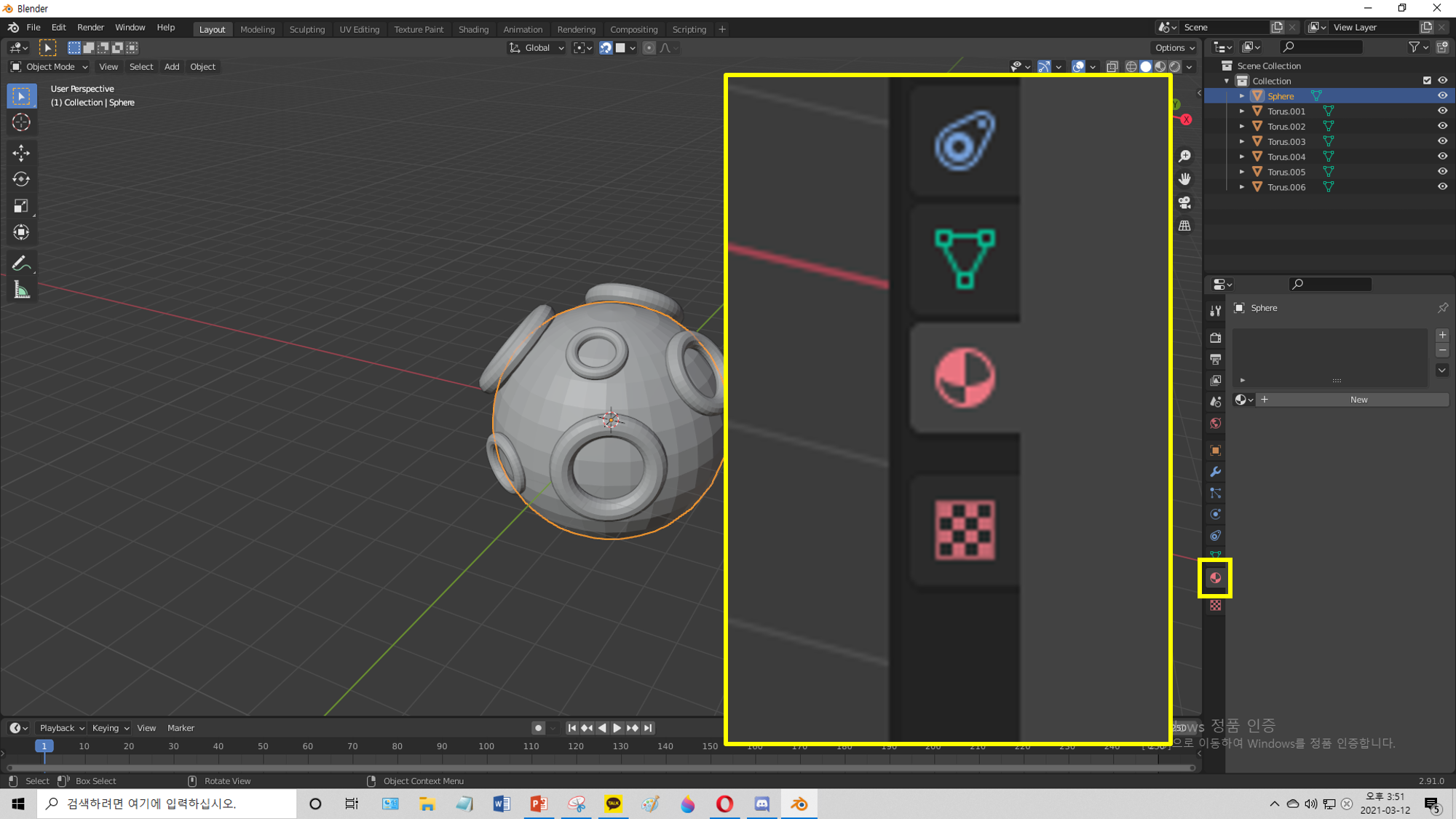
간단하게 단색만 적용할 건데, 방법은 간단합니다.
원리만 미리 설명하자면, 각 물체 하나당 하나의 물질, 즉 Material을 적용하는데
지금 만들어둔 Material이 없기 때문에 하나를 새로 생성하고
그것이 바로 선택한 물체에 적용되는 방식입니다.

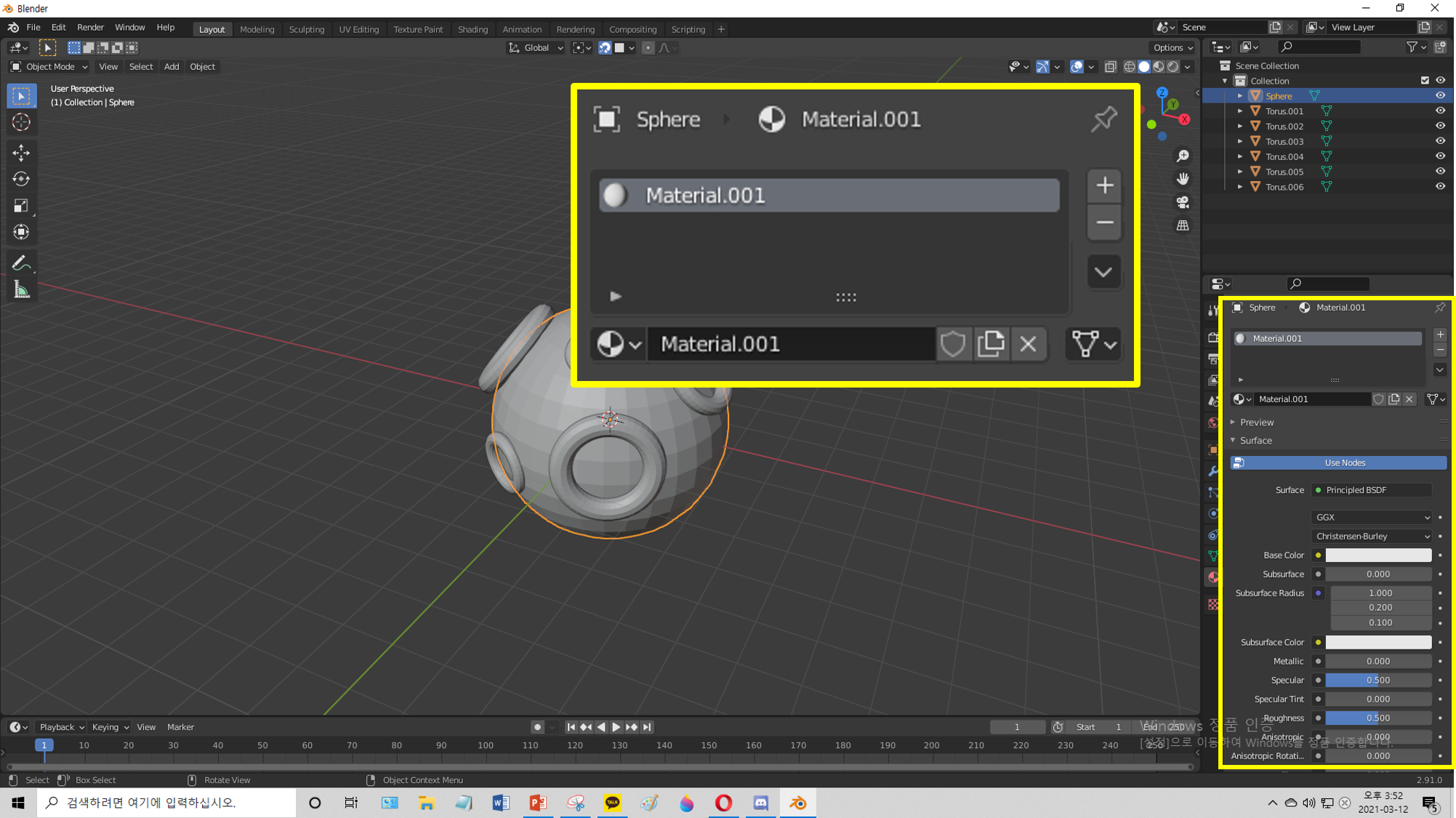

라고 해서 그대로 했는데...
색이 안바뀌고 여전히 회색빛이라면?
정상입니다.
5, Shading 옵션
Blender는 3D 그래픽 툴인 만큼 만든 대상을 다양한 방식으로 볼 수 있습니다.
우리가 지금까지 사용한 회색빛 물체 방식은 그 중 하나인 것이죠.
이걸 Shading이라고 하는데, 총 4가지가 있습니다.
- Wireframe: 뼈대만 보여줍니다. (당연히 쓸 곳이 있으니 존재하겠죠?)
- Solid: 형체를 보여줍니다. 우리가 지금까지 한게 이 방식입니다.
- Material Preview: 색상이 적용되어 보입니다.
- Rendered: 최종 랜더링 된 물체. 광원 효과가 적용된다 생각하면 됩니다.
이 옵션은 우측 상단에 작은 박스를 클릭하거나,
z를 눌러서 Shading 옵션 파이를 열어서 볼 수 있습니다.
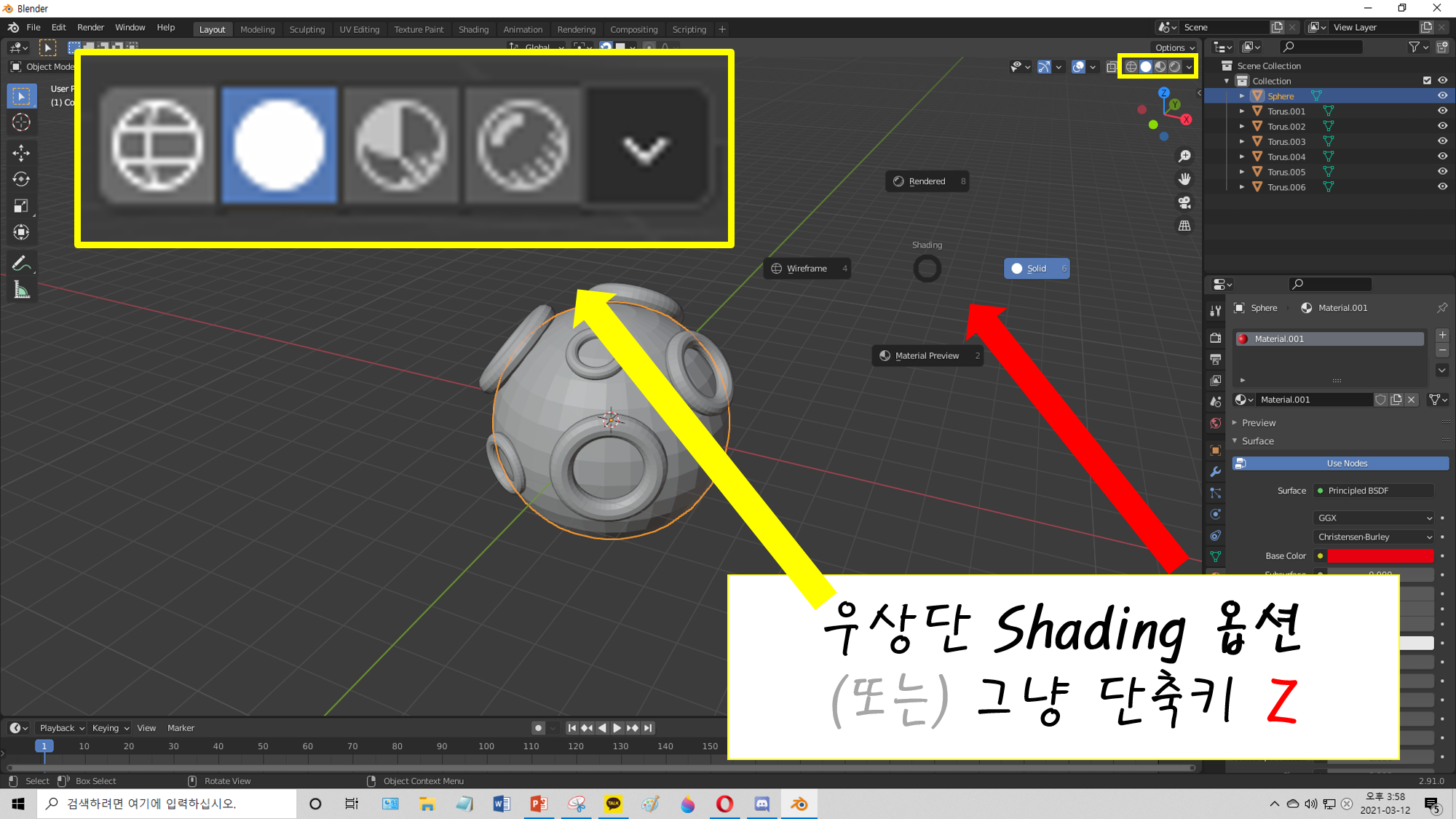
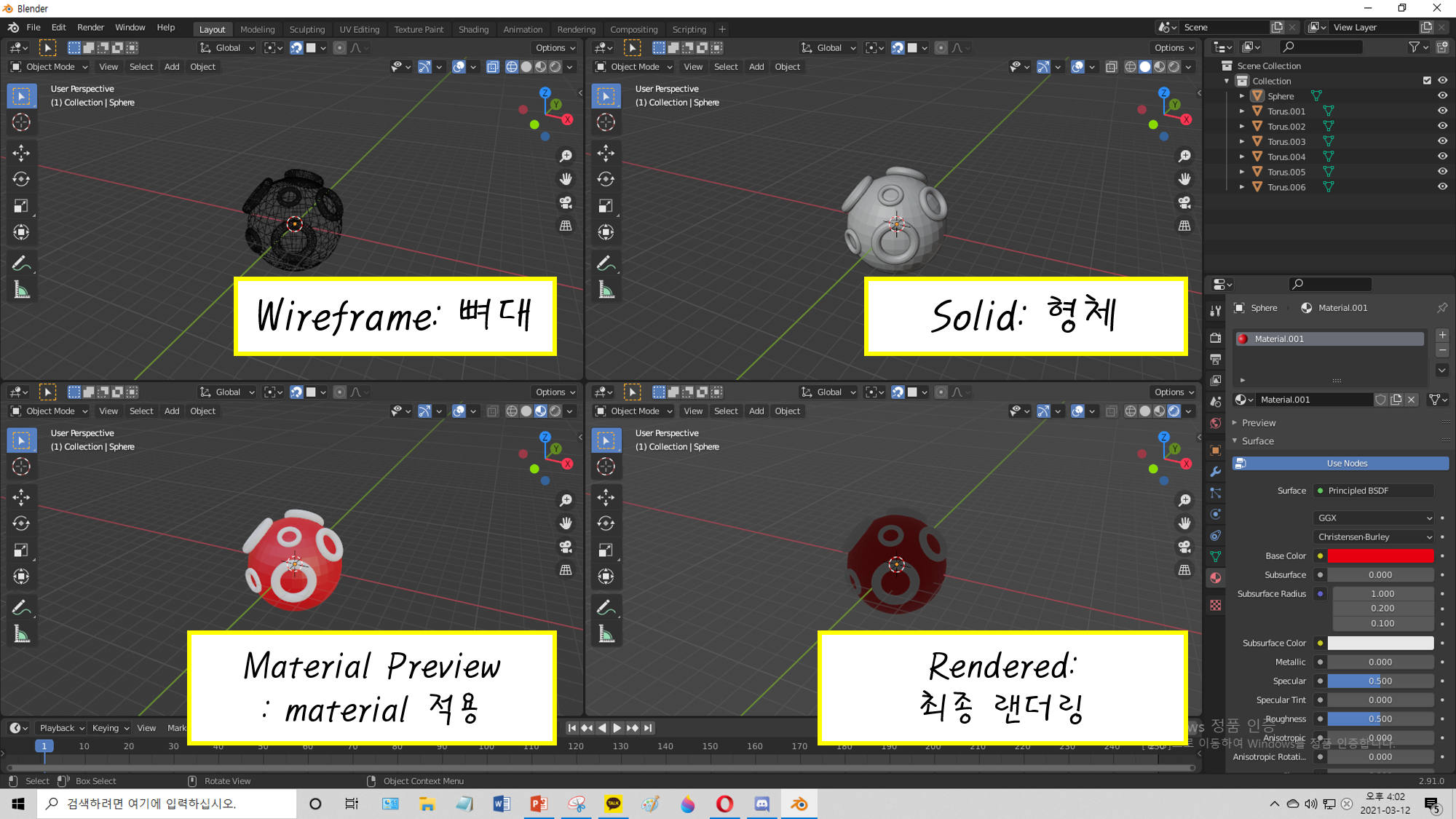
6, 화면 확대
가끔은 저렇게 화면을 분할하다가 하나만 확대할 필요가 있을 수 있습니다.
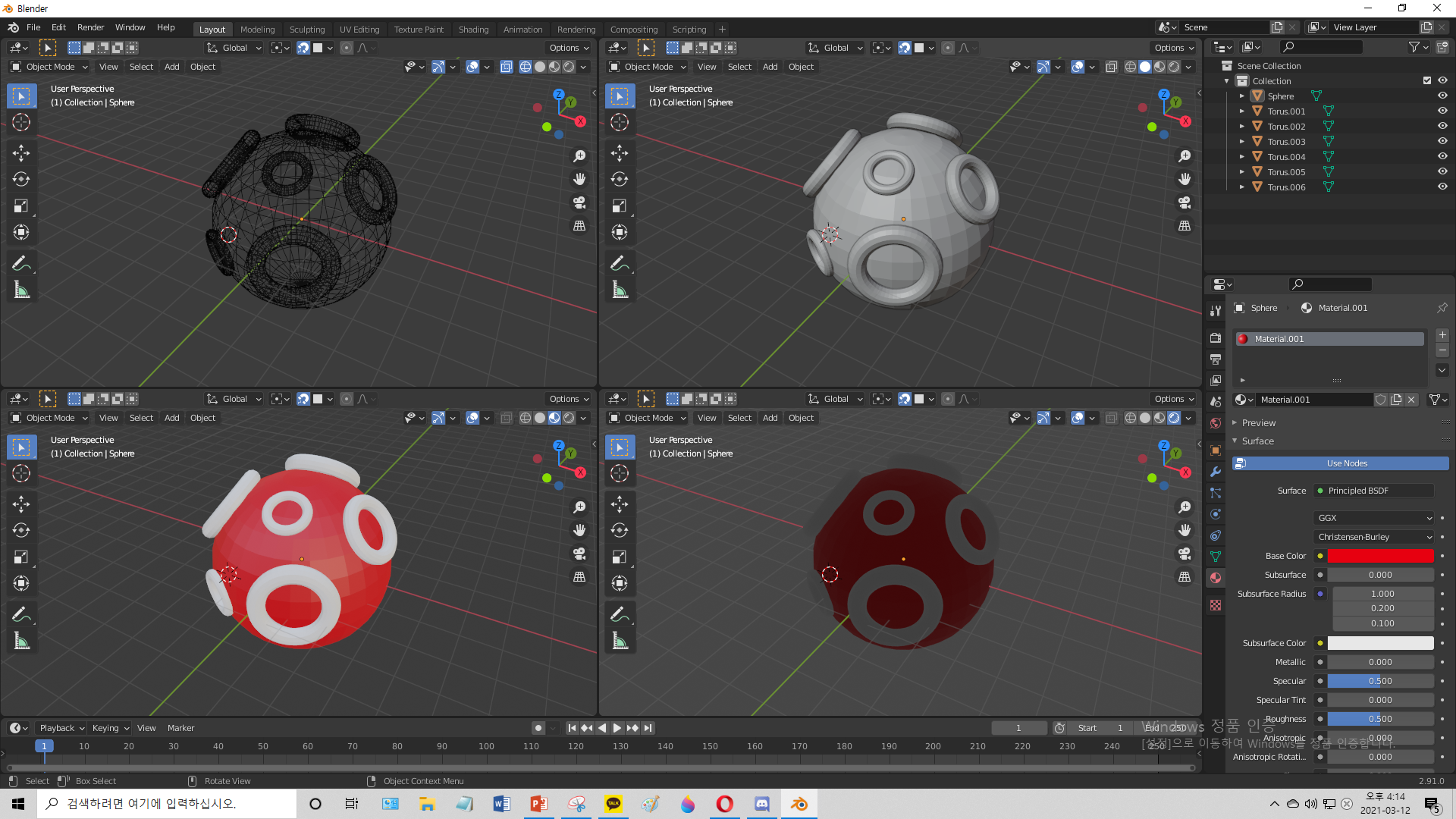
해당 화면에 마우스를 올리고,
ctrl + space를 누르면 그 화면만 확대됩니다.
다시 ctrl + space를 하면 원래대로 되돌아가죠.
(아니면 돌아가는 버튼을 직접 누르셔도 됩니다)
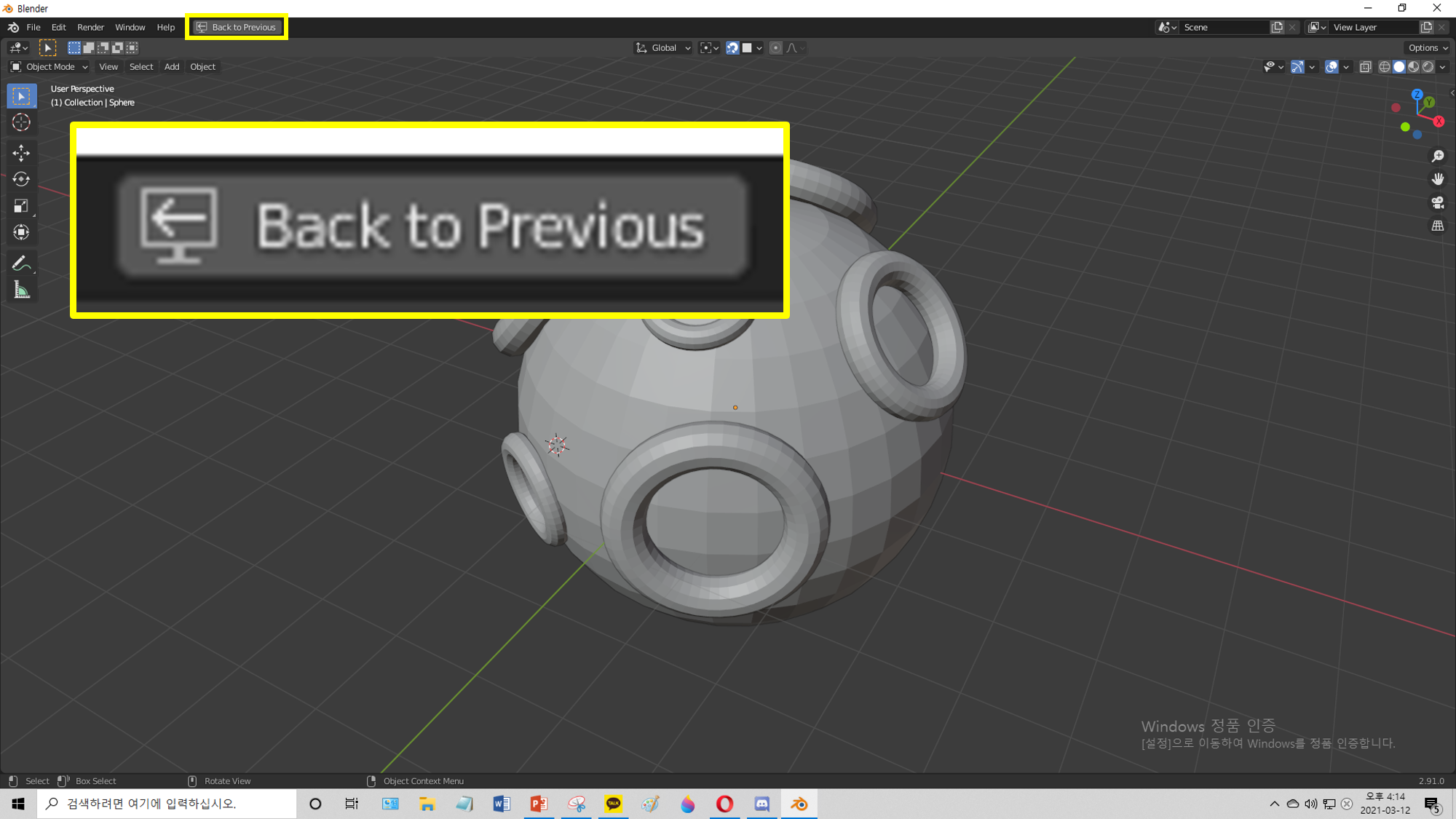
어 적고보니 좀 두서없이 하기는 했지만...
워낙 튜토리얼이라 이것저것 좀 많이 합니다.
원래 시작부분은 많이 하잖아요?
다시 말씀드리지만 이건 '참고용'이며, 영어 자막을 켜고 영상을 직접 보며 따라하면 효과가 배가 됩니다.